如何在 Google 表格中的每个页面上重复列标题
.jpg)
Google 表格包含大量可以跨越多个打印页面的数据的情况并不少见。然而,对于那些阅读电子表格数据的人来说,这可能会成为一个问题,因为这些列可能有点难以理解。您的目标受众可能很难将哪些数据适合哪一列,这绝对是您想要避免的事情。
一个解决方案是必要的,幸运的是,有一种方法可以解决这个小障碍。 Google Sheets 允许您将标题列(和行)冻结到位,以便在每一页上打印所有标题。不用说,通过让每个后续页面重复 Google 表格第一页上的标题,这可以更轻松地识别每一列。
在 Google 表格上轻松冻结和打印列标题
作为个人偏好,我建议使用 Google Chrome 来满足所有相关的 Google Drive 需求,因为它在基于浏览器的应用程序版本中的性能往往会更好一些.最终取决于您,因为大多数浏览器都提供对 Google 云端硬盘的访问权限,对于本文更重要的是 Google 表格。
到冻结您的标题列标题:
- 导航到 Google 云端硬盘并打开需要重复标题标题的电子表格。
- 在顶部的功能区中,单击“查看”选项卡,然后从下拉菜单中选择冻结然后1列。
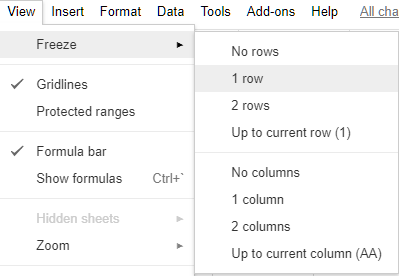
如果你的单元格碰巧被合并,你可能会遇到这样的错误–
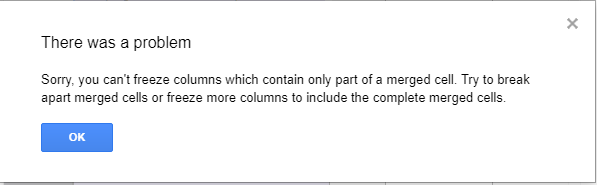
– 迫使您进行必要的调整。如果一切正常,显示屏可能会提供当前电子表格的修改版本。您会注意到您选择冻结的列随着您滚动到每个后续列(A 到 Z)而跟随。这仅表明该列已锁定到位。如果您的工作表扩展到 Z 之外并扩展为双字母甚至三字母,这也是正确的。 - 接下来,切换到“文件”选项卡并选择打印。
在预览中,您应该注意到每个页面都在重复顶部的列标题。如果您想做 1 列以上,他们会为您提供2 列或直到当前列 (?)。后者延伸到您显示的最远的列。您最多只能冻结五列或十行。
如果您还想重复行,可以执行相同的过程,这可以是在“查看”选项卡中找到。只要记住避免-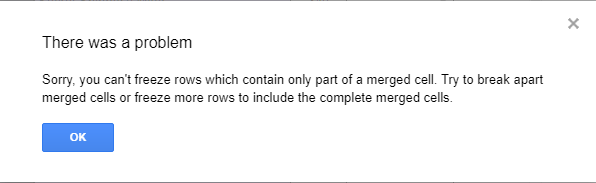
一切都应该是很好。
另一种冻结 Google 表格中列标题的方法
这下一种冻结列和行的方法实际上更容易,具体取决于如何很好,您很擅长放置光标。位于 Google 表格本身的左上部分是一个厚实的灰色栏,您可以拖放行和列。这可以大大加快冻结列(和行)的过程,尤其是在您想要进行调整时。
为了使用这个选项:
- 将光标放在栏上,按住左键单击,然后向右拖动栏,直到选择要冻结的列数。
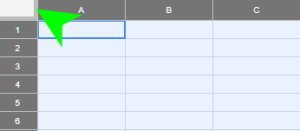
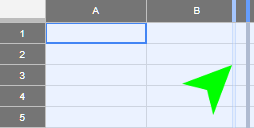
- 通过释放左键单击将栏绘制到位。
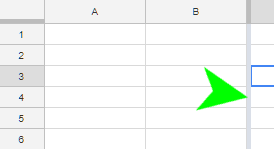
- 相同的可以通过向下拖放栏来完成行,直到到达要冻结的行。
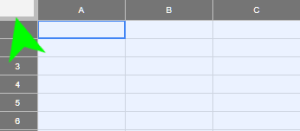
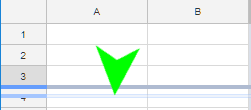
然后,释放。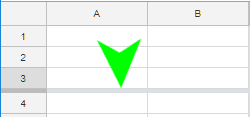








0 评论