如何在 Google 表格应用中重命名列
.jpg)
Google 表格有一种特定的方式来标记第一列和行标题。它使用数字来指定行,使用字母 AZ 对列进行排序。
如果您有数十、数百甚至数千行,这些标题特别方便。由于它们始终在顶部可见,因此您不必一直向上滚动(这会变得太耗时)。但是,如果您尝试更改这些标头的名称,则会遇到绊脚石。
幸运的是,有一种方法可以解决此问题-多亏了“冻结”功能。让我们了解更多信息。
为什么冻结行和列很重要?
当您滚动时,Google 电子表格的第一列和第一行始终可见。因此,即使您到达第 800 行,您仍然可以看到它属于哪一列。
默认情况下,您看到的列标记为 A、B、C 等。因此,您需要记住标题“A”代表什么,并将值添加到行中。因此,将“A”列重命名为它所代表的项目会容易得多。但是,如前所述,您不能修改列和行的第一个标题。
这就是“冻结”列功能派上用场的地方。您可以冻结其下方的列,并将其用作标题,而不是更改“A”列的名称。这样,即使您向下滚动,列名称仍然可见。
这将使跟踪数据变得更加容易,并有助于避免在您将数据输入到特定列时出现意外错误.您将在下一节中了解如何在表格应用中冻结行和列。
如何冻结行
在表格中冻结行在这两种方式上都相对容易PC 版和移动应用程序。
在 PC 上冻结工作表中的一行
如果您使用的是 Google 工作表的 PC 网络浏览器版本,请执行以下操作以冻结行和列:
- 打开 Google 表格文档。
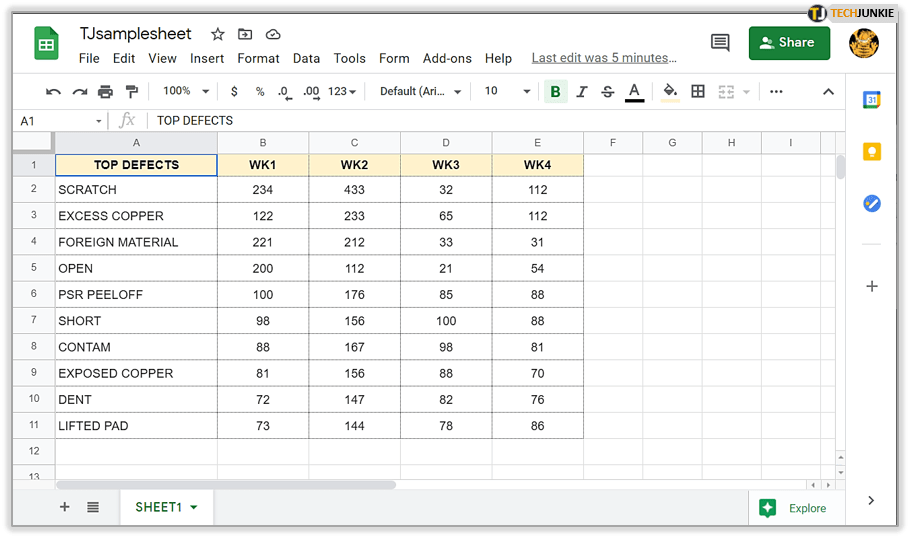
- 点击屏幕顶部栏中的“查看”菜单。
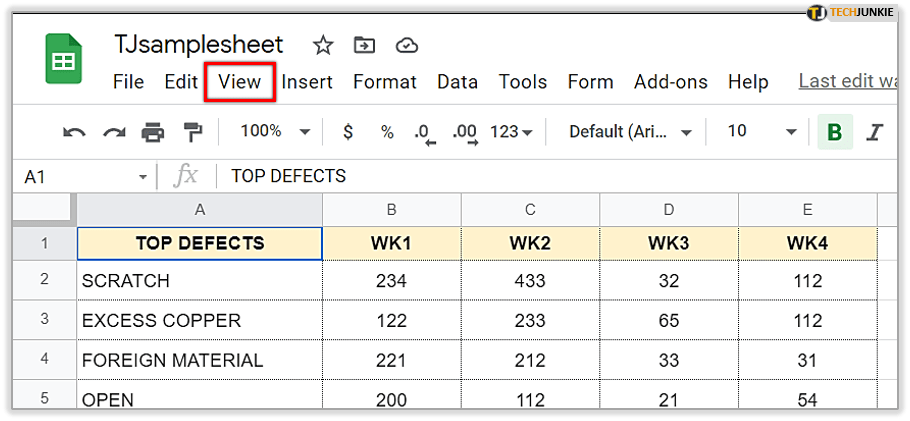
- 将鼠标悬停在“冻结”菜单上你的鼠标。将出现一个新菜单。
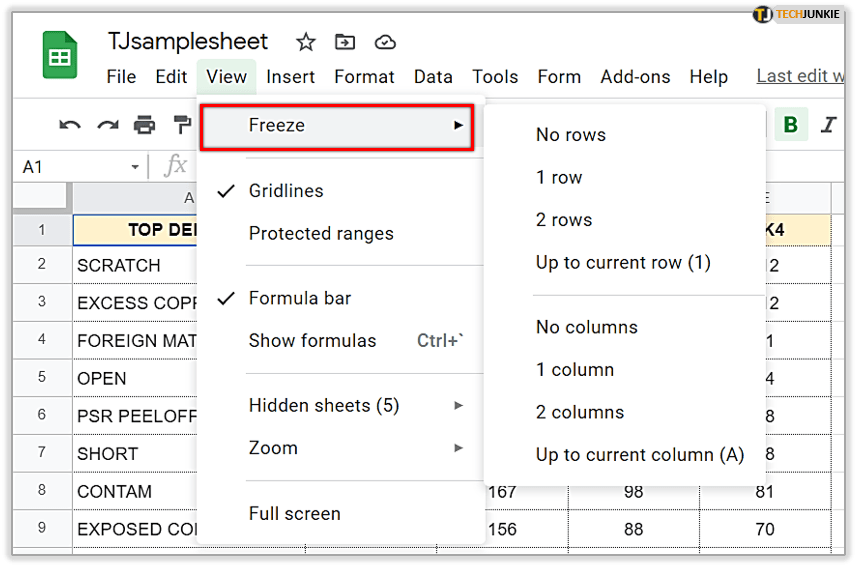
- 选择“1 行”、“2 行”或“直到当前行”。 “直到当前行”选项将冻结上面的所有行,包括当前突出显示的行。例如,如果您单击“13”行,则会冻结包括第十三行在内的所有行。
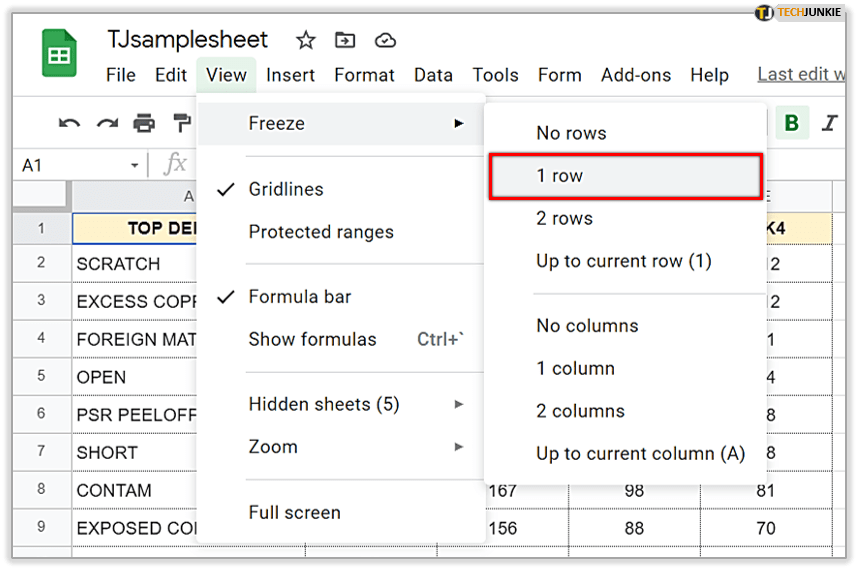
在移动应用上冻结表格中的列
在移动应用上冻结一行有点不同。您需要执行以下操作:
- 在您的 Android/iPhone 设备上打开表格应用。
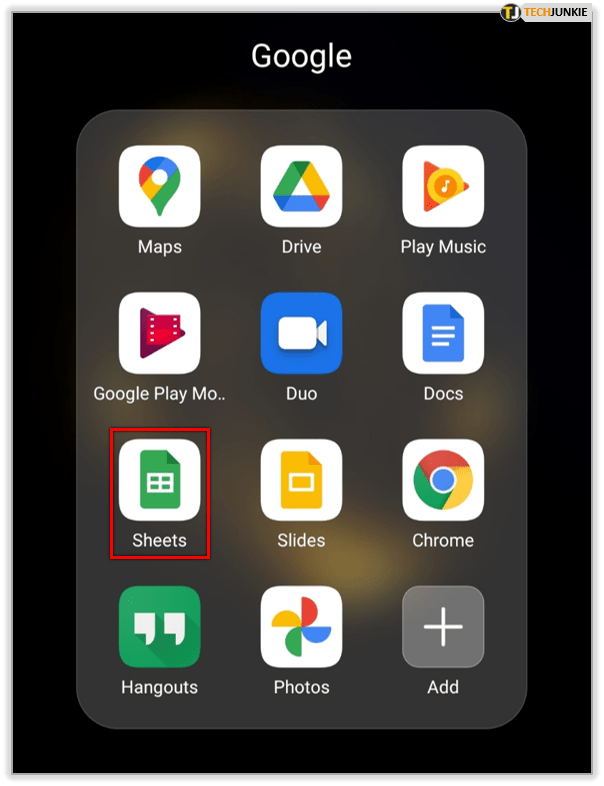
- 点住要冻结的行。
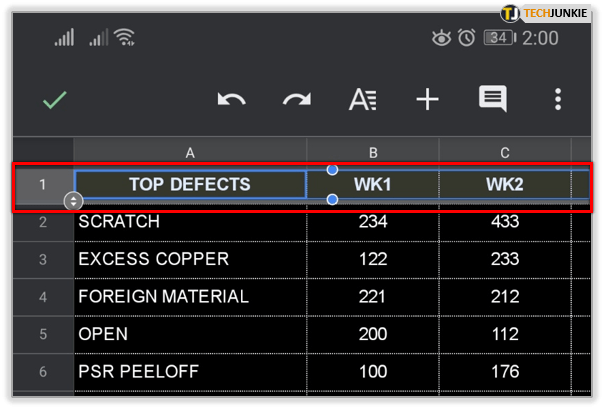
- 如果没有显示冻结选项,当新框出现时选择“更多图标”(三个水平点)。
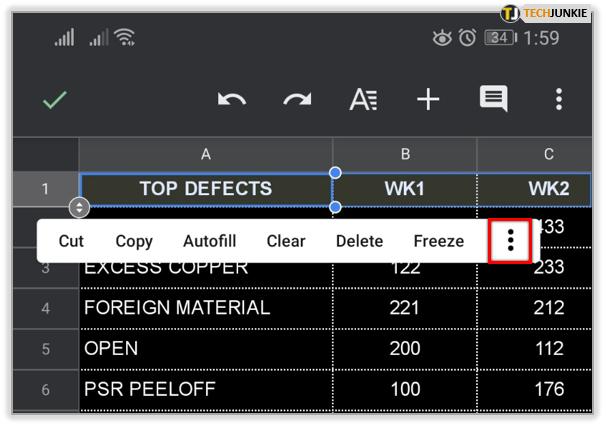
- 按“冻结”。
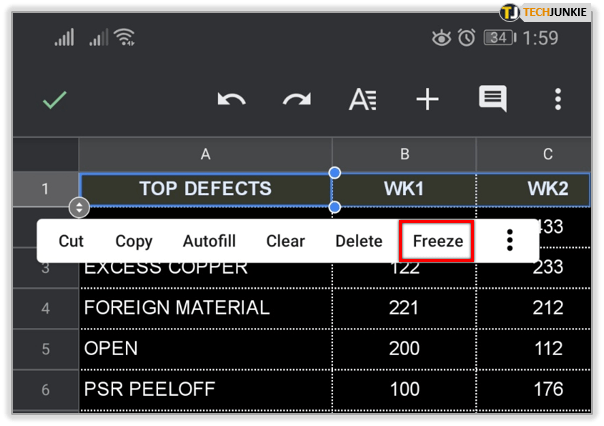
选择要冻结的行数后,您将看到将该行与文档其余部分分开的灰线。
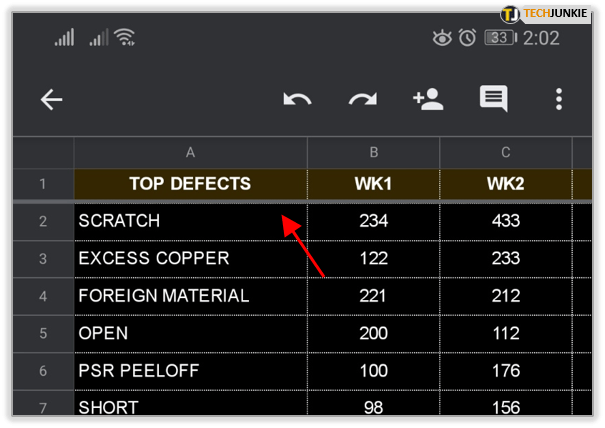
用户很少冻结超过一行,特别是为了解决本文中提到的问题。因此,如果您希望第一行的列代表行的标题,则无需冻结两个或多个。
在 Google 表格应用中重命名列
现在如果您已冻结将代表列标题的行,您可以重命名它们并始终了解它们代表的值。
您可以在表格应用中轻松重命名列:
- 打开表格应用。
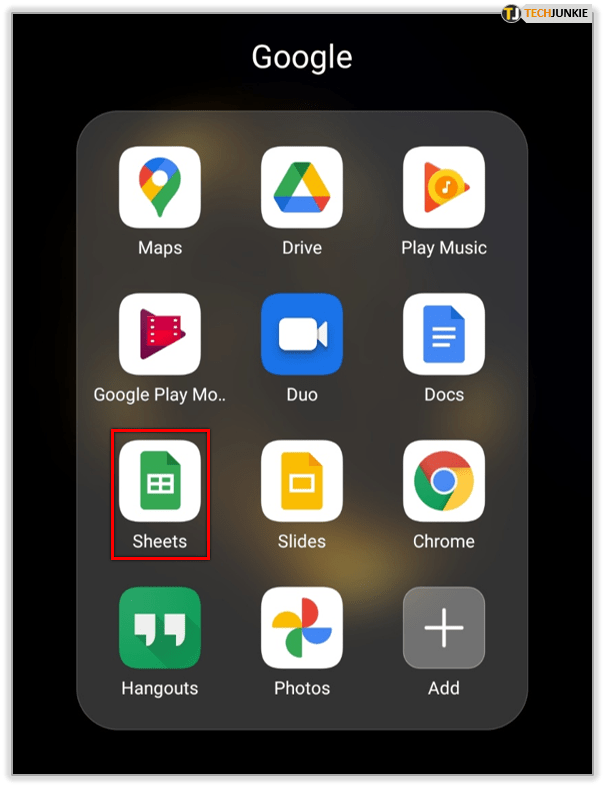
- 点击要重命名的列。
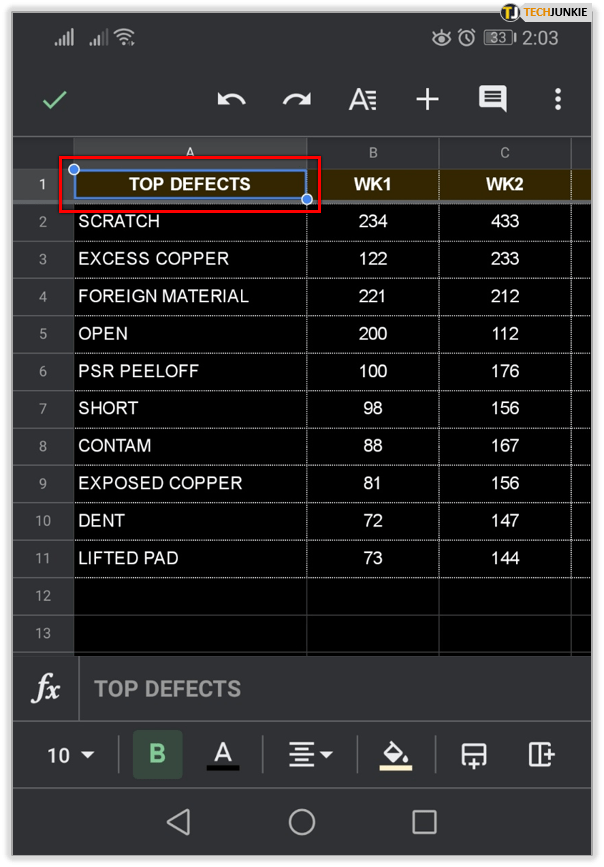
- 在“fx”符号旁边的字段中输入名称。 (或者,您可以直接双击该列而不是步骤 2 和 3)。
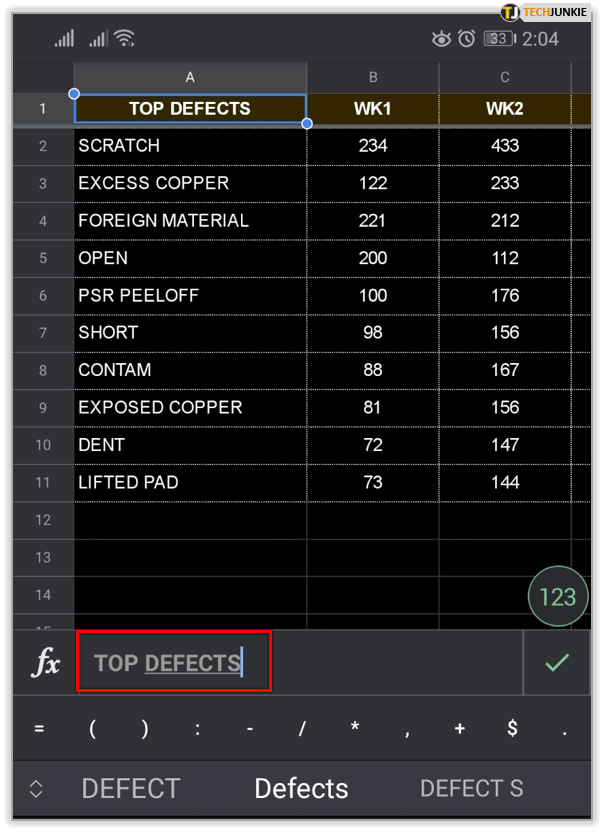
- 输入名称后点击复选标记。
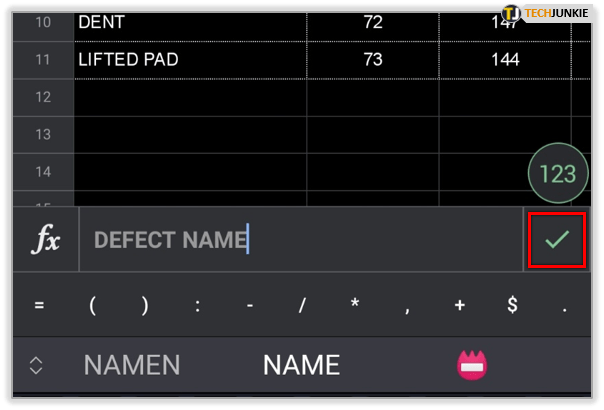
在冻结行并重命名列后,您可以随意向下滚动,但第一行的列将始终可见。多亏了这一点,您几乎不会混淆这些列的值。
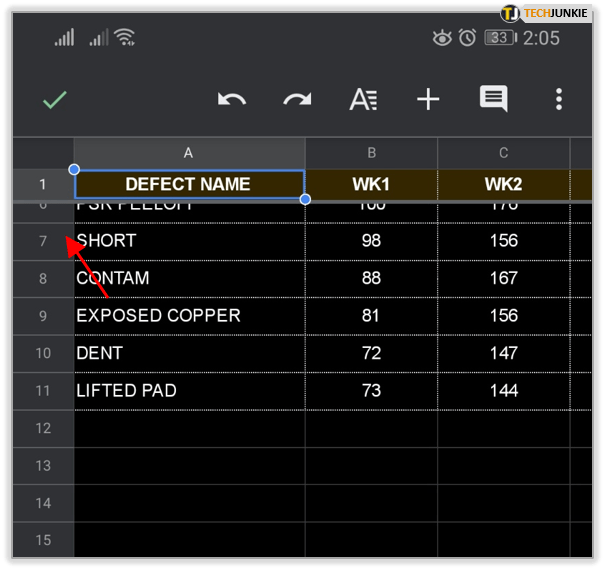
冻结列怎么样?
您可以按照前面部分中的相同步骤冻结列(或而不是)行。这基本上会做相反的事情,因为它会冻结一列和每行的第一个值。

这样,第一列的每一行都将保持可见。如果您在单独的列而不是单独的行中输入多个值,这很有用。因此,当您将电子表格文档向右移动时,您仍然会知道一行中第一个单元格的值。
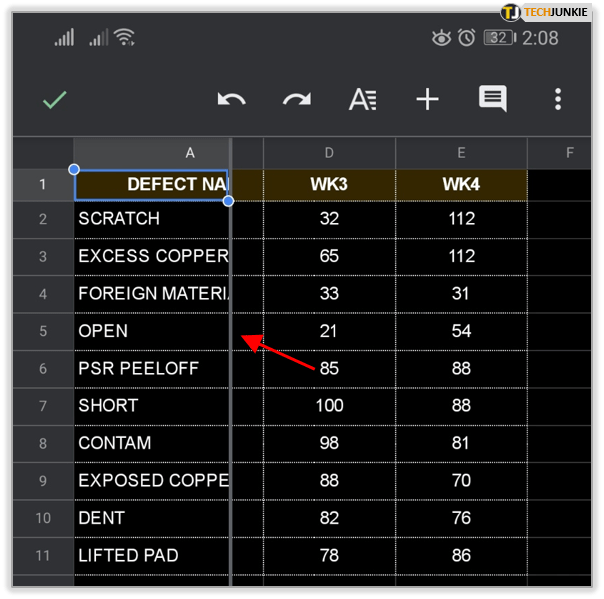
冻结行——避免错误的好方法
重命名移动应用程序中的列不是大问题。只有当你想重命名 A-Z 标题时才不可能。但是,冻结行实际上会将下面的列变成相同的内容。
多亏了本文中描述的冻结和重命名方法,您可以始终跟踪标题。这将节省大量时间,否则您将花费在纠正错误上,当您无法始终看到正确的列名时,这种情况经常发生。
您觉得此解决方案有用吗?在下面的评论部分分享您的经验。








0 评论