当您启用 WSL 时,Windows 会安装自定义设计的 Linux 内核。然后您就可以快速安全地在您的 PC 上安装 Ubuntu 或任何其他 Linux 发行版。
WSL 如何在 Windows 11 上工作
首先,您可以在所有版本的 Windows 11(包括 Windows 11 Home)上激活适用于 Linux 的 Windows 子系统 (WSL)。
此外,与 Windows 10 一样,Windows 11 使用 WSL 2。第二个版本经过重新设计,并在 Hyper-V 管理程序中运行完整的 Linux 内核以提高兼容性。启用此功能后,Windows 11 会自动下载由 Microsoft 构建的 Linux 内核以在后台运行。同时,Windows Update 将始终确保内核处于最新状态。 (如果需要,您也可以使用自己的自定义 Linux 内核)。
要使用 WSL,您需要安装 Linux 发行版。默认情况下,WSL 安装 Ubuntu。这将使您能够使用 Bash shell 或您选择的任何其他 shell 访问完整的 Ubuntu 命令行环境。
您还可以在 Windows 11 附带的 Windows 终端应用程序中访问您的 Linux shell 环境。
此外,您可以开箱即用地运行图形化 Linux 应用程序(只需在 Linux 命令行环境中安装它们并运行命令)。 Windows 11 还支持通过 GPU 访问运行 Linux 应用程序,帮助 Linux 图形相关工作负载在 Windows 上良好运行。
方法一:使用命令安装WSL
在 Windows 11 上,您可以启用 WSL 并使用相当简单的命令安装像 Ubuntu 这样的 Linux 发行版。
首先,您需要使用具有管理员权限的命令行。本文将向您展示如何使用 Windows 终端,但您也可以使用命令提示符。
要以管理员权限启动 Windows 终端,请右键单击任务栏上的“开始”按钮或按 Windows + X 并单击“Windows 终端(管理员)”。 (您还可以在“开始”菜单中找到 Windows 终端快捷方式-右键单击它并选择“以管理员身份运行”。同意出现的用户帐户控制提示。
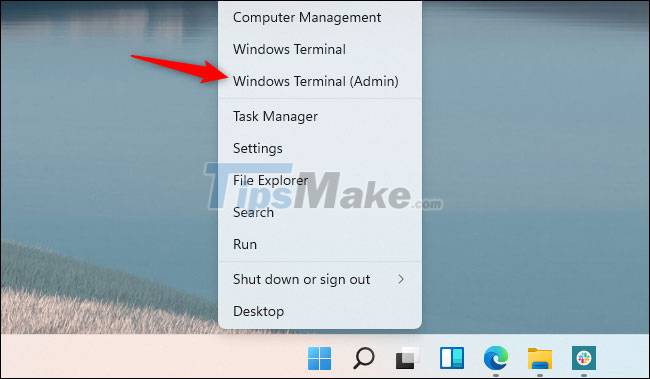
要启用 WSL 并安装 Ubuntu(默认发行版),您只需要运行以下命令:
wsl--install
该过程完成后,Windows 会要求您重新启动 PC。系统启动后,您将可以立即使用您的 Linux 系统。 (您可以右键单击“开始”菜单,然后选择“关机”或“注销”>“重新启动”以快速重新启动。
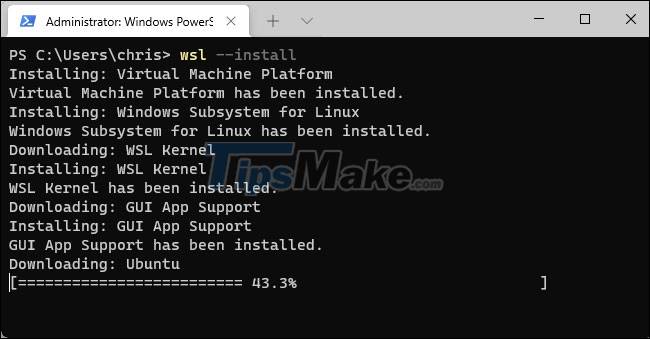
要列出其他可用的 Linux 发行版,请运行以下命令。 (此列表列出了在线可用的发行版 (-l) (-o))。
wsl-l-o
您可以通过运行以下命令来安装您选择的 Linux 发行版,将“名称”替换为 Linux 发行版的名称,如下面的“名称”列所示:
wsl--install-d 名称
例如,要安装 Debian 而不是 Ubuntu,请运行以下命令:
wsl--install-d Debian
您也可以多次运行此命令以在您的系统上安装多个 Linux 发行版。
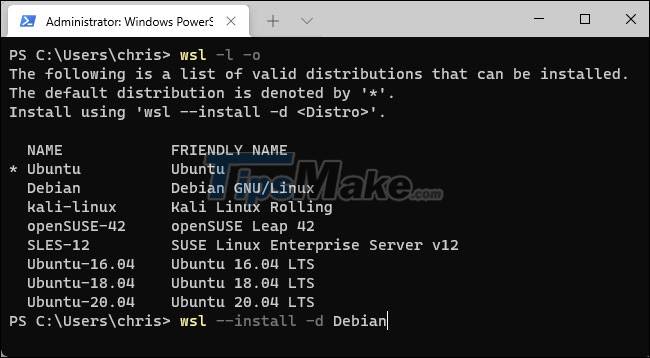
计算机重新启动后,您可以从“开始”菜单启动您安装的 Linux 发行版。

现在您可以像在 Linux PC 上一样使用 Linux shell
方法 2:启用 WSL 并安装分发
这是更“传统”和繁琐的方法。因此,它应该只如果上述方法 1 无法完成,则使用。
首先打开“开始”菜单并搜索关键字“Windows 功能”。启动“打开或关闭 Windows 功能”快捷方式。
接下来,在此处选中“适用于 Linux 的 Windows 子系统”旁边的框,然后单击“确定”。系统将提示您重新启动计算机。

计算机重新启动后,打开 Microsoft Store 应用并搜索您要使用的 Linux 发行版,例如“Ubuntu”。
像安装任何其他应用程序一样安装您想要使用的 Linux 发行版(例如 Ubuntu)。只需点击其商店页面上的“安装”按钮即可。
您现在可以从“开始”菜单启动发行版,就像通过方法 1 的命令安装一样。









0 评论