如何修复 HP Elitebook 上无法工作的网络摄像头
.jpg)
如果您打算与您的朋友,您的网络摄像头无法正常工作。但是,如果您需要召开 Skype 会议、进行在线求职面试或在线教学,该怎么办?
如果您的网络摄像头似乎无法正常工作,这背后可能有多种原因。您可以在 HP EliteBook 上尝试以下几种可能的原因和解决方案。
对于 Windows 7 用户
快速链接
- 适用于 Windows 7 用户
- 1.您的笔记本电脑无法识别网络摄像头
- 2.软件中未显示视频
- 3.更新后网络摄像头无法正常工作
- 4.设备管理器中没有网络摄像头
- 对于 Windows 8 和 10 用户
- 1.视频未在软件中显示
- 2.设备管理器中没有网络摄像头
- 3.安装程序后网络摄像头无法正常工作
- 网络摄像头故障排除以确保聊天没有问题
如果您的 HP EliteBook 使用 Windows 7 并具有内置摄像头,以下是摄像头可能无法工作的原因。

1。您的笔记本电脑无法识别网络摄像头
带有内置网络摄像头的笔记本电脑预装了可使摄像头工作的软件。以下是在笔记本电脑中查找软件的方法:
- 单击“开始”,转到搜索字段,然后输入“设备管理器”。
- 出现搜索结果后,单击在设备管理器上打开它。
- 双击成像设备并选择您的网络摄像头软件的名称。
- 当它打开时,您应该会看到一个视频。如果是这样,则您的摄像头正在工作,无需执行任何进一步的步骤。
如果您找不到该软件,则它无法打开,或者您看不到视频时,请尝试重新启动计算机并再次执行这些步骤。如果它仍然不起作用,请继续我们的下一个解决方案。
2。软件中不显示视频
EliteBook 上不显示视频的原因可能是驱动程序过时或丢失。以下是更新或更改驱动程序的方法:
- 转到官方 HP 软件和驱动程序下载页面以查找需要更换的驱动程序。
- 输入序列号您的笔记本电脑,然后选择提交以继续。
- 在下一页上,您的笔记本电脑的详细信息将与您使用的操作系统一起显示。
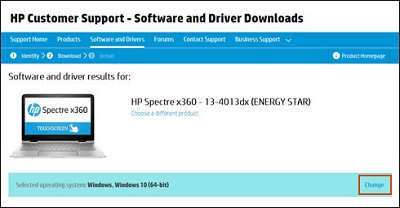
- 在可用驱动程序列表中找到网络摄像头驱动程序并将其下载到您的笔记本电脑。按照网页上的说明进行安装,完成后,重新启动笔记本电脑。
- 再次尝试打开网络摄像头软件,看看它是否正常工作。
3.更新后网络摄像头无法正常工作
在您必须安装 Windows 更新之前,您的摄像头工作正常。您是如何解决这个问题的?
- 在您的笔记本电脑上打开设备管理器。
- 双击成像设备,您将看到一个扩展的可用驱动程序列表您的网络摄像头。
- 当您在列表中找到网络摄像头驱动程序时,右键单击它并选择更新驱动程序软件。按照屏幕上的说明进行操作。
- 完成后,重新启动笔记本电脑并再次尝试使用该软件。
如果它仍然无法运行,请转到 Microsoft 系统还原并切换回来到更新前的版本。
4.设备管理器中没有网络摄像头
您打开了设备管理器,但它根本无法识别您的网络摄像头软件。操作如下:
- 关闭笔记本电脑,然后断开与
- 取出电池。如果它不可拆卸,您可以通过电源重置它。如果您不知道如何操作,请查看 HP 官方网站以获取说明。
- 按电源按钮,然后按住大约 10 秒钟。然后,放回电池并重新连接笔记本电脑的电源。
- 打开笔记本电脑并等待 Windows 启动。
- 转到设备管理器,如果您仍然看不到列表中的想象设备,请单击操作,然后从列表中选择扫描硬件更改。
- 设备管理器将识别网络摄像头软件扫描后。
对于 Windows 8 和 10 用户
如果您使用的是较新版本的 Windows,例如 8 或 10,这是您可以尝试让网络摄像头正常工作的可能的故障排除技术
1.视频不显示在软件中
就像 Windows 7 用户一样,如果您的摄像头不工作,您也可以选择更新或更改网络摄像头驱动程序。您可以按照上述步骤进行操作。
您还可以确保为网络摄像头选择了正确的软件。如果您的笔记本电脑上有多个视频输入源,则可能会出现问题。您的网络摄像头软件可能错误地连接到其他设备或程序。
- 打开您要使用的网络摄像头软件。
- 打开属性并尝试查找视频来源或标题。
- 您的网络摄像头可能具有以下名称:USB 2.0 摄像头、USB 视频设备、HP Pavilion 网络摄像头、HP 网络摄像头或类似名称。
2.设备管理器中没有网络摄像头
说明与 Windows 7 用户相同,但您只需重新启动笔记本电脑,无需取出电池。再次启动 Windows 时,转到设备管理器并选择扫描硬件更改。扫描完成后,您的网络摄像头应该会出现在列表中。

3.安装程序后网络摄像头不工作
确保您没有安装太多网络摄像头驱动程序或程序。这可能会导致冲突,因此请记住在操作网络摄像头时一次仅使用一个程序。如果您遇到问题,在大多数情况下,重新启动笔记本电脑就足够了。
请注意,安装 Windows 更新后,您也可能会遇到类似的问题。您可以按照上述为 Windows 7 用户描述的相同方式解决此问题。
无障碍聊天的网络摄像头故障排除
这些解决方案中的大多数即使您不是特别精通技术,也不会要求太高。通常,这是一个可以在几分钟内修复的临时错误。有时只需重新启动笔记本电脑即可。如果情况更复杂,请按照我们的说明进行操作,然后准备好再次享受您的视频通话。
您是否遇到过 EliteBook 网络摄像头的问题?在下面的评论部分分享您的修复。








0 评论