如何合并Powerpoint PPT文件
.jpg)
如果您经常进行演示,您就会知道将 PowerPoint 幻灯片组合起来以避免一遍又一遍地重复相同的工作是多么有用。您可能还需要为小组项目组合演示文稿,或者如果您在工作时出现问题而突然不得不改变轨道。
有几种组合 PPT 文件的方法,最直接的这涉及直接在 PowerPoint 中进行。但是,您目前可能无法访问 PowerPoint,或者可能更喜欢以不同的方式组合它们。在本文中,您将了解如何在 PowerPoint 演示文稿中以几种不同的方式合并文件和重复使用幻灯片。
重用幻灯片
微软用于此过程的官方术语是“重用”幻灯片。这是组合演示文稿的最简单方法。首先,如果您有权访问 PowerPoint,这里是有关如何执行此操作的说明。
启动 PowerPoint 并打开其中一个 PPT 文件。在单独的窗口中,打开另一个演示文稿。
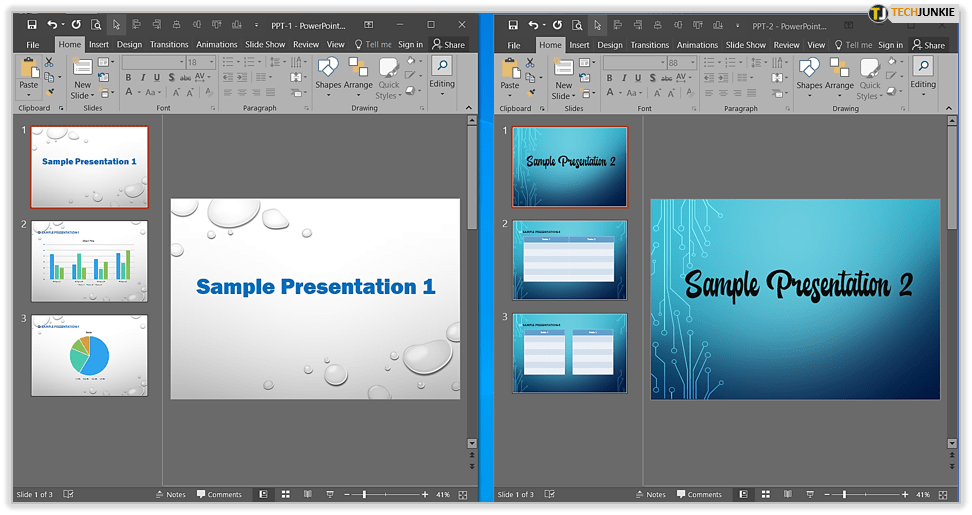
在幻灯片侧栏中,选择并复制要使用 Ctrl+C 组合的幻灯片。如果要选择所有幻灯片,可以使用 Ctrl+A。在另一个演示文稿中,滚动侧栏中的幻灯片并选择粘贴新幻灯片的位置。
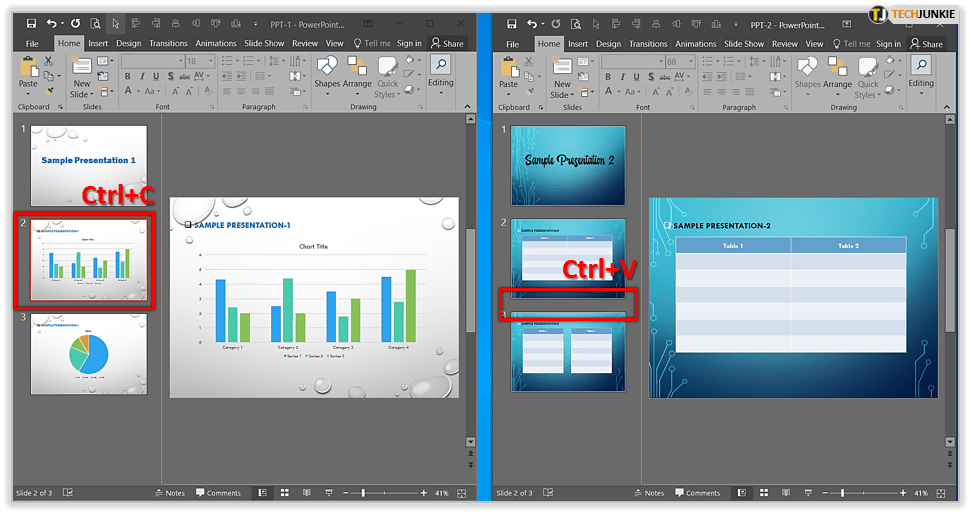
默认情况下,你复制的幻灯片到新的合并演示文稿将采用接收演示文稿的模板。如果您想在不更改模板的情况下复制幻灯片,可以右键单击幻灯片侧边栏中的任意位置,然后选择保留原始模板的选项。
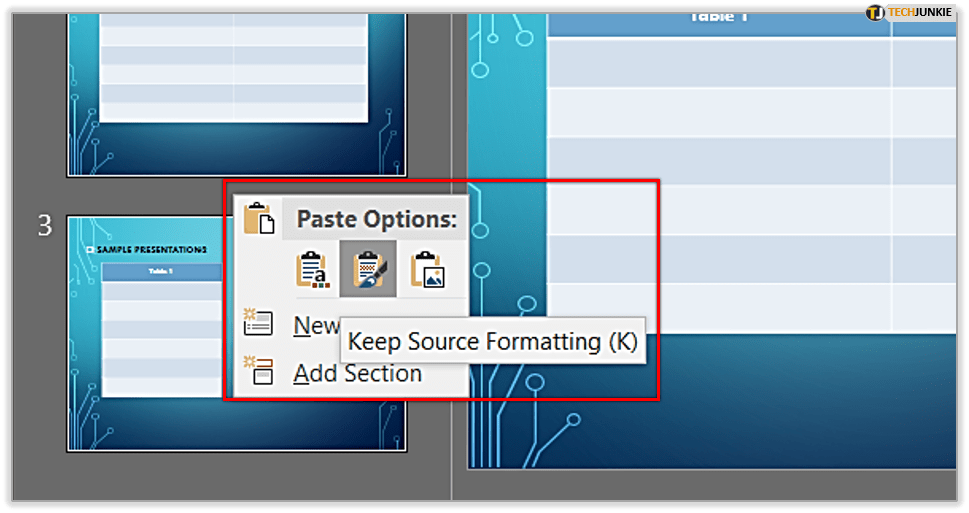
这个方法非常简单快捷,可以在线上PowerPoint以及。但如果您在线工作,浏览器将无法访问剪贴板,因此您只能使用键盘快捷键。复制幻灯片后,您仍然可以从下拉菜单中保留源格式。
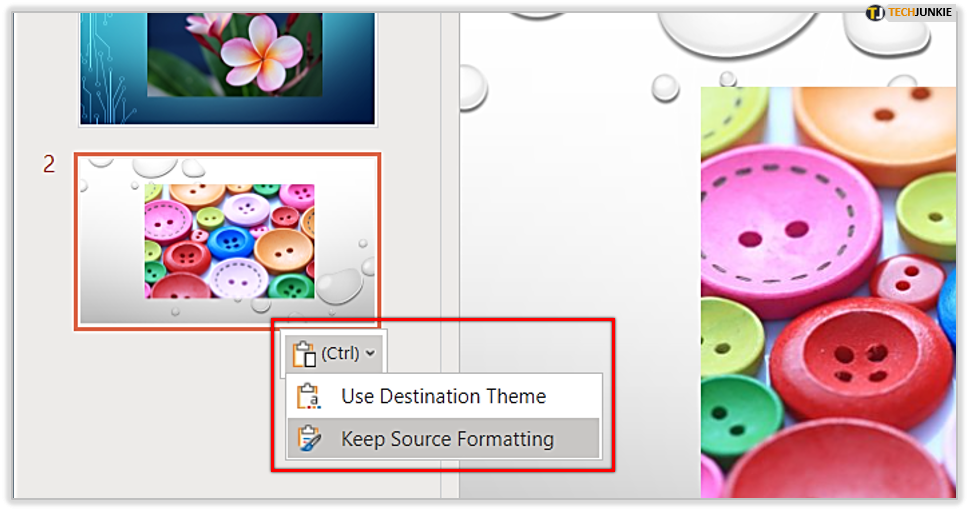
使用Google Docs合并PPT文件
Google Docs 有一个类似于 PowerPoint 的应用程序,称为 Slides。该界面与您在 PowerPoint 中习惯使用的界面非常相似。
您几乎可以在 Slides 中完全复制之前的过程。 Google Docs 是一项在线服务,因此您需要一个 Google 帐户。如果您已有帐户,请访问 Slides 并打开要合并的演示文稿。您可以使用文件选择器中的上传选项执行此操作。
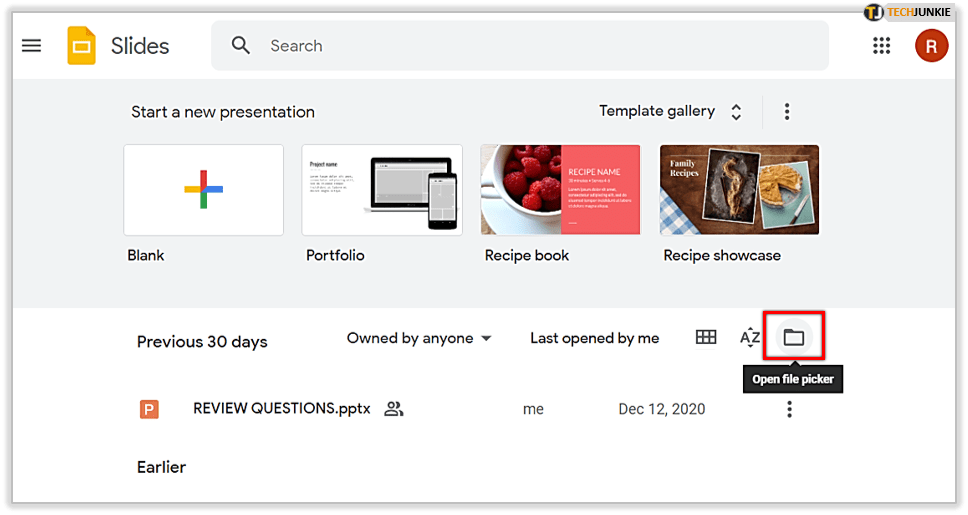
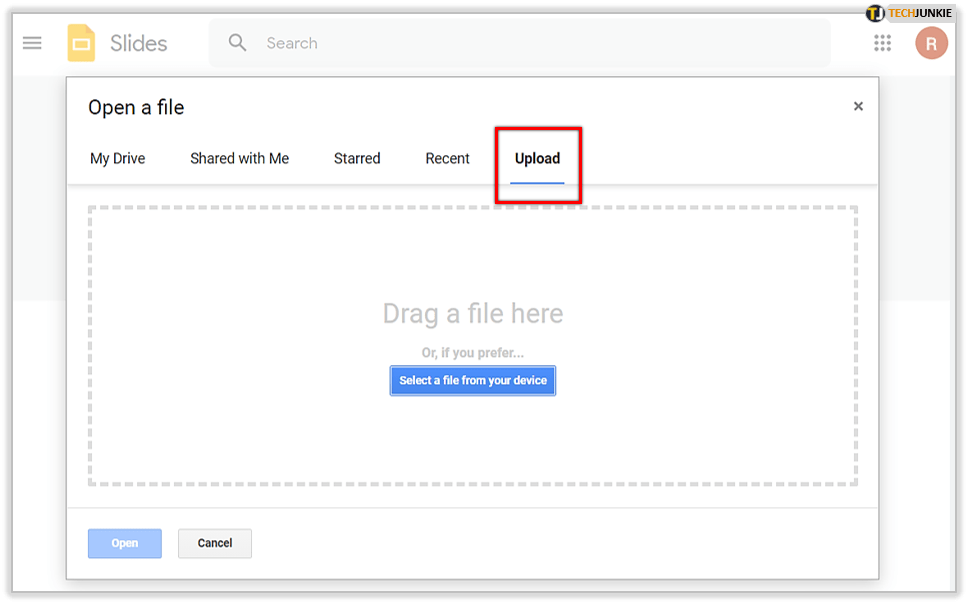
顾名思义,上传功能允许您使用文件浏览器选择您想要的文件从您的计算机上传。一旦你e 上传了一份演示文稿,对另一份做同样的事情。每个演示文稿都将在浏览器的单独选项卡中打开。
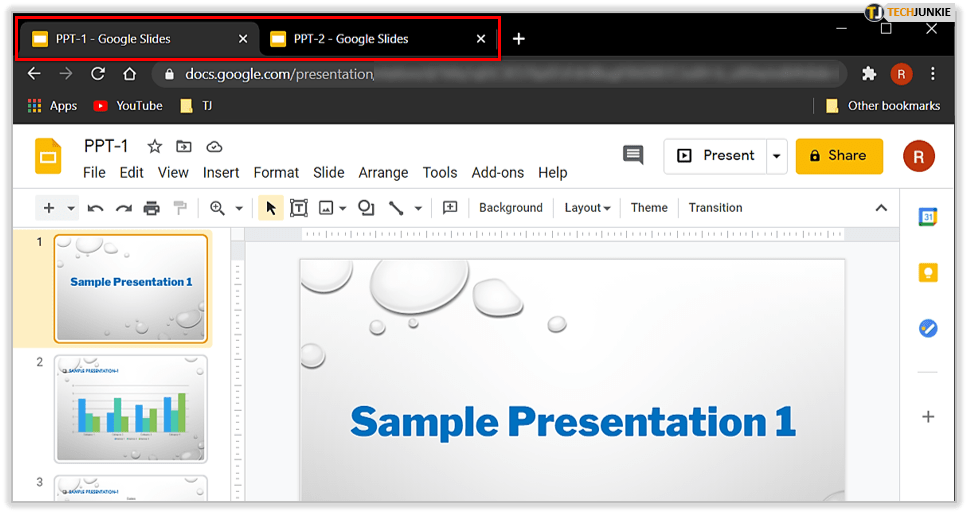
现在,应用相同的步骤在 PowerPoint 中重复使用幻灯片,但这次是在 Google 幻灯片中。完成后,使用“文件”菜单“下载为”并选择 PowerPoint 演示文稿。您现在有一个组合文件。
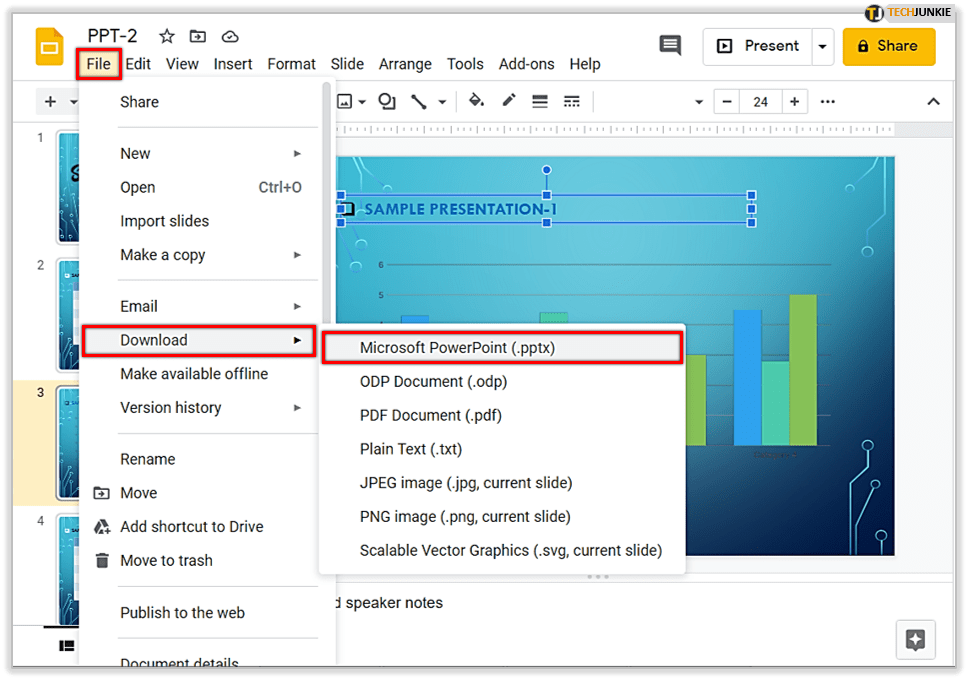
将 PPT 文件合并为 PDF
如果您的目标只是将两个演示文稿拼凑在一起,以便能够将它们作为一个单个文件,那么你很幸运。这是三种方法中最简单的方法。
您可以使用 PDF 合并将您的演示文稿转换为 PDF 格式并输出所有幻灯片的组合文档。有很多不错的免费选项可以做到这一点,但一个可靠的选择是 PDFen,一个免费的在线服务。
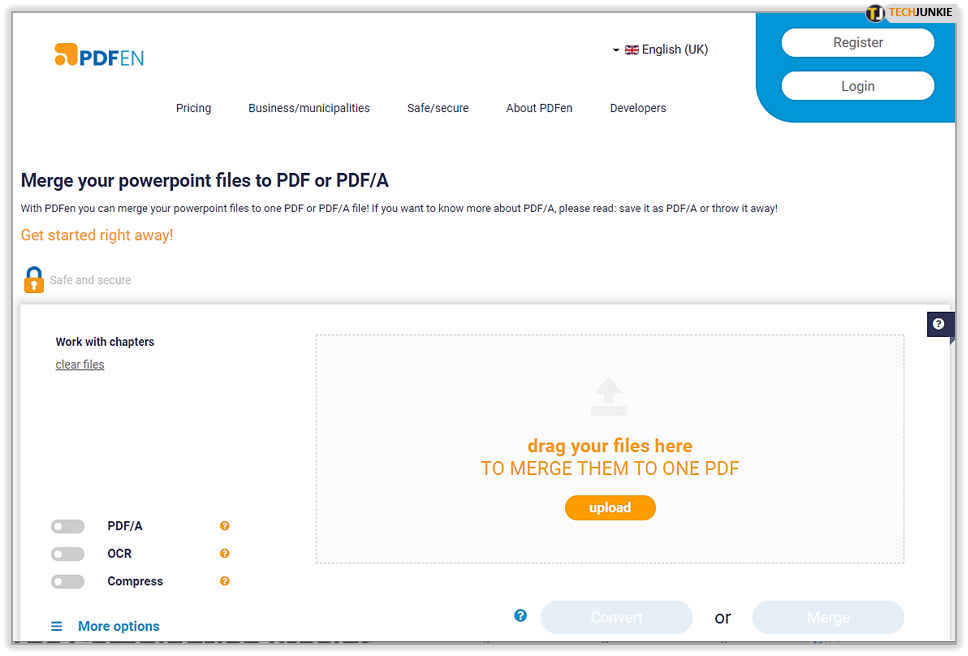
PDFen 有一个简单明了的界面。您所要做的就是单击“上传文件”按钮并找到您的演示文稿。对要合并的每个演示文稿重复此操作,然后单击“合并”。您现在可以在一个方便的文档中下载新组合的演示文稿。
这种方法存在明显的缺点。您无法选择幻灯片在演示文稿中的插入位置,它们将按照您上传的顺序进行合并。另一个缺点是,显然它们不再是 PPT 格式,因此您无法对它们进行任何进一步的更改。您也不能让一个采用另一个的格式和模板。但是,如果您正在寻找速度和便利性,那么这种方法是无与伦比的。
合并声明
保持格式并顺利合并文件的最佳方法是在 PowerPoint 中将幻灯片从一个演示文稿复制到另一个演示文稿。除此选项外,您可以类似地使用 Google 幻灯片或将它们合并为 PDF。但是,最后一个选项可能会给您带来问题。
您知道合并 PPT 文件的其他方法吗?我们在这里错过了什么吗?在评论中告诉我们。








0 评论