如何更改 Google 文档中的边距
.jpg)
每个人都需要一个文字处理器。无论您使用 macOS 还是 Windows 或 Linux,我们都需要一个可以编写和编辑的软件。但有时您的文字处理器无法启动。不管是什么原因,我们都经历过 Google 文档成为救生员的时代。
与所有优质文字处理器一样,Google 文档为您提供了大量有关文本格式和页面设置的选项。除其他外,您还可以调整边距。在本文中,我们将了解如何在 Google 文档中更改边距。
更改边距
快速链接
- 更改边距
- 快速更改左右边距
- 第一步
- 第二步
- 第三步
- 第四步
- 但是我想改变顶部和底部边距太
- 第一步
- 第二步
- 第三步
- 第四步
- 锁定边距
- 但我不喜欢边距
- 第一步
- 第二步
- 大功告成!
边距是文档上方、下方和右侧和左侧的空白区域。在 Google Docs 中,边距默认设置为一英寸。除非您进行更改,否则即使您的打印文档的所有边都将具有默认的一英寸边距。
但是,您可能不喜欢特定文档中的边距,并且您可能想要更改他们。这很容易。以下是如何快速更改边距的方向以及如何锁定边距以使每个文档遵循相同的模式。
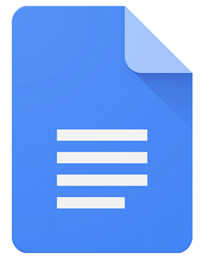
快速更改左右边距
有一个您可以快速更改 Google 文档的左右边距的简单方法。只需按照以下步骤操作即可。
第一步
打开 Google 文档。
第二步
打开需要编辑的文档。
第三步
在页面顶部寻找标尺。现在,如果您想更改左边距,请找到下方带有向下三角形的矩形条。
同样,如果您想更改右边距,请查找标尺右侧的向下三角形。
第四步
单击要更改边距的一侧朝下的三角形并沿标尺拖动它。
但我也想更改上边距和下边距
虽然您可以使用快速工具标尺更改左右边距,但上边距和下边距在不能使用相同的方法更改文档。要更改这些边距,请按照以下步骤操作。
第一步
打开您需要编辑的文档,然后单击在页面顶部工具栏上的文件上。然后从下拉菜单中选择页面设置。
第二步
点击页面设置部分中的边距选项。
第三步
现在,单击位于要编辑的边距右侧的框。例如,如果您想更改顶部边距,请在 Top 旁边的框中进行更改。 您可以使用此方法更改所有四个边距。
第四步
完成更改后,点击确定进行确认。如果您想将新更改的方向设置为默认选项,请点击设为默认。
锁定边距
既然您可能已经设置了默认边距方向并希望它在您的所有文档中都有效,您可能希望阻止其他边距方向从改变你的修订。如果您想这样做,只需在与同事共享文档时选择查看者或评论者选项。

如果您还想允许其他人对您的文档进行更改,请在共享时选择编辑器选项。















0 评论