如何在 Google 表格中更改单元格大小
.jpg)
Google 表格是同时管理大量数据的绝佳工具。根据您在电子表格中输入的数据类型,您可能需要不同大小的单元格。
有些单元格需要包含更多数据,因此您需要将它们放大.
但是是可以在此程序中更改单元格大小吗?您的电子表格仍然看起来整洁吗?
阅读整篇文章以找出答案。
如何使单元格变大
在 Google 表格中的其他格式化工具中,您还可以找到调整单元格大小以适合您要输入的数据的选项。但是,您现在只能通过更改整个列或行的大小来做到这一点。执行此操作后,所选列或行中的所有单元格的大小将相同。
您可以调整单元格的高度和宽度,以便您输入的所有信息都可见。有不止一种方法可以做到这一点,因此您可以选择是要使用上下文菜单还是仅使用鼠标进行操作。您甚至可以选择自动调整。
调整列和行的大小
以下是如何从上下文菜单调整列和行的大小。
- 在您的计算机上打开 Google 表格然后点击所需的电子表格。
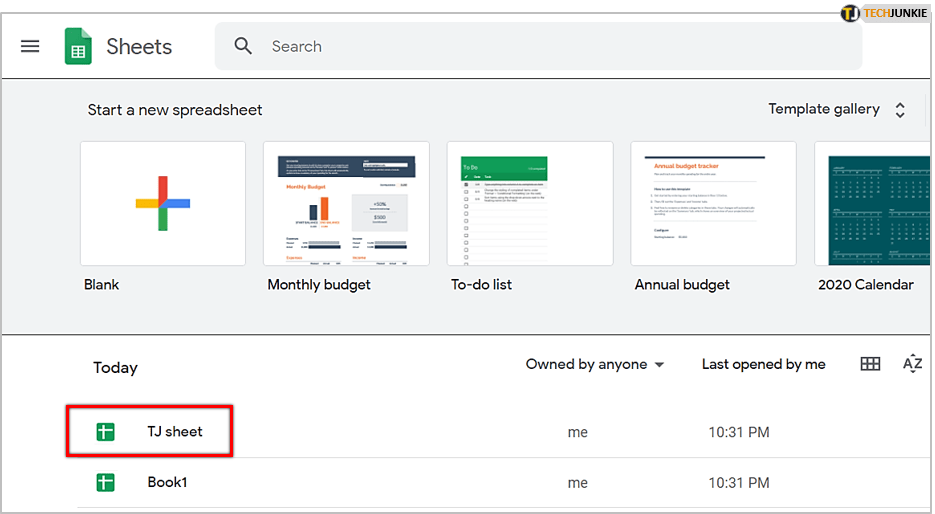
- 点击字母选择所需的列在标题中。
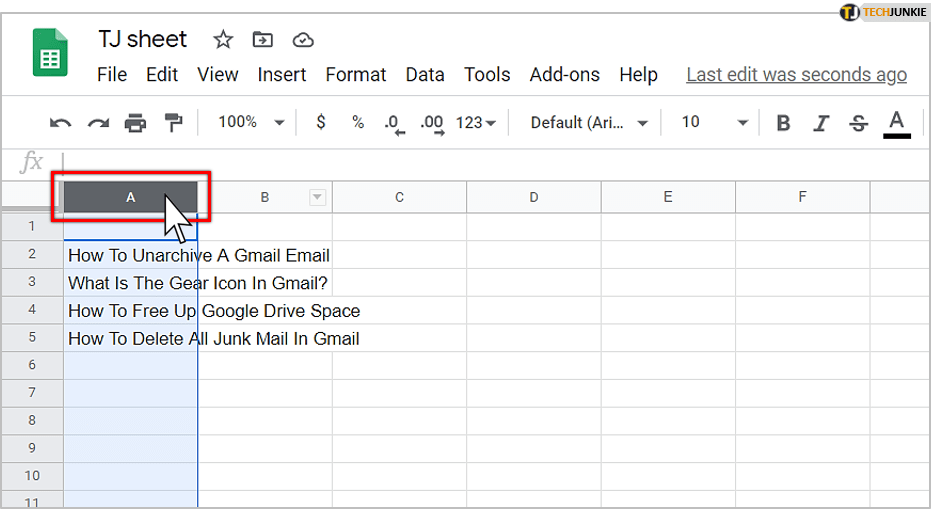
- 选择该列后,右键-点击它。
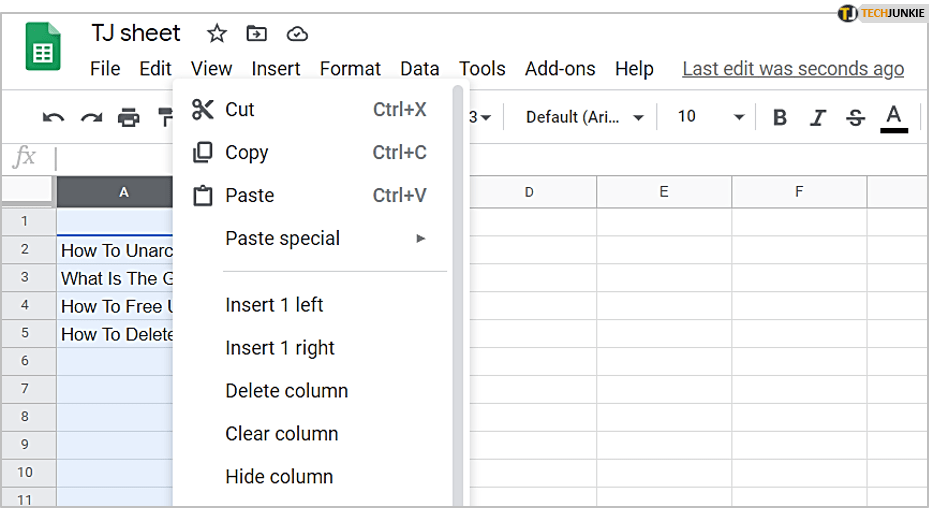
- 从弹出菜单中,选择调整大小列。
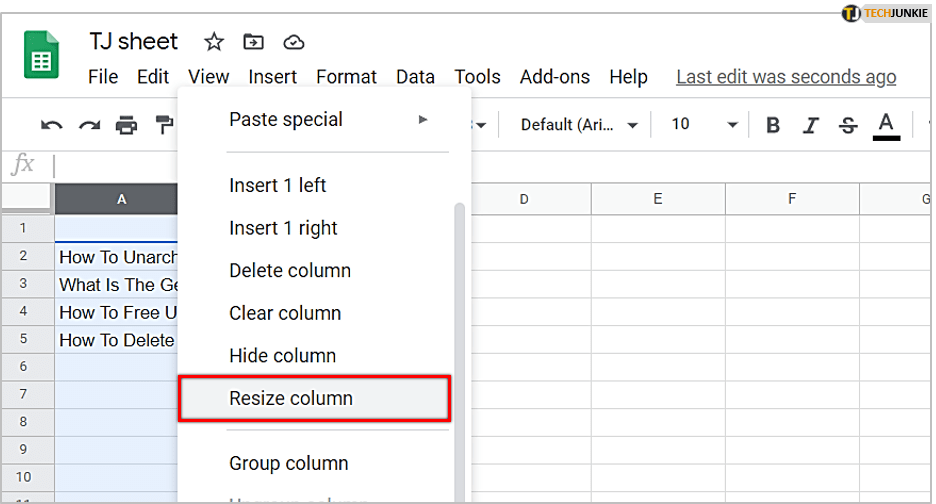
- 你会看到两个选项现在。您可以为列设置自定义宽度(以像素为单位)或选择适合数据选项。
- 点击确定确认后,将应用更改。
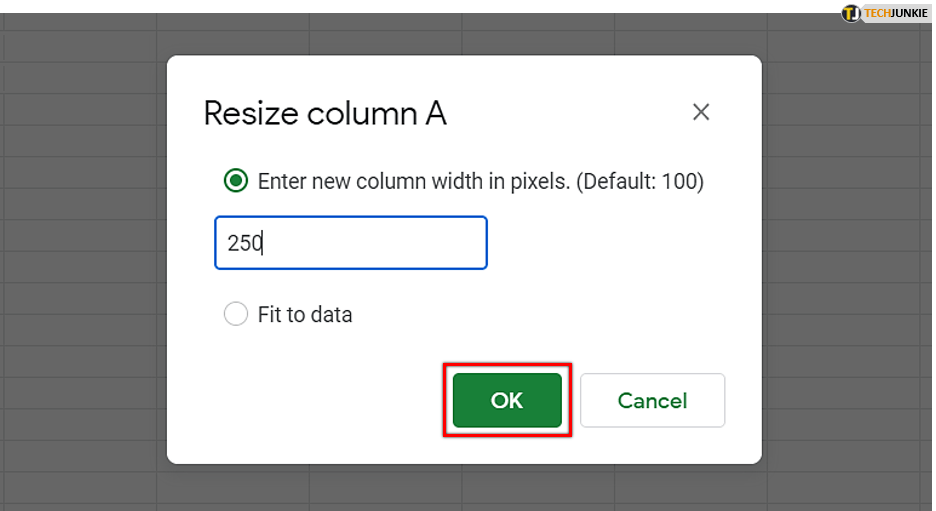
适合数据如果您不确定像素数,选项可能会更好。但是,您将看到可用作方向的默认像素数(行 21,列 100)。
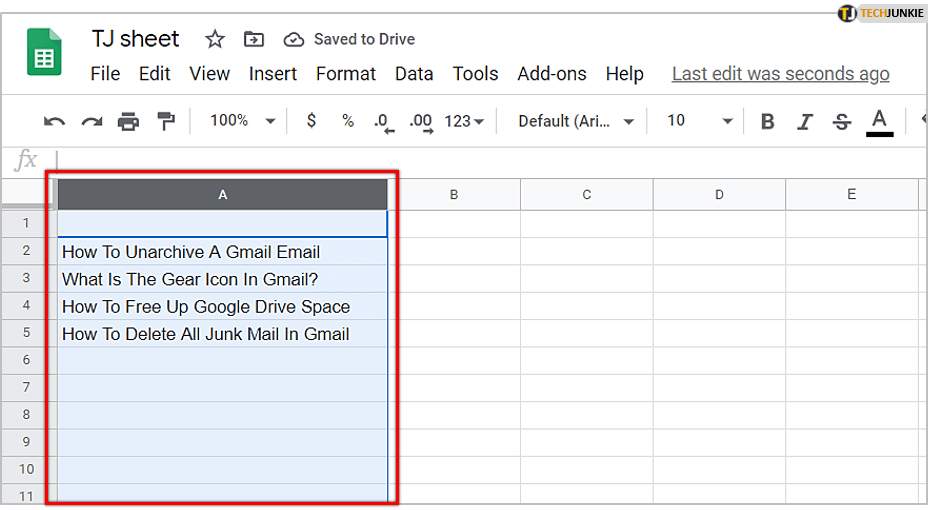
您可以使用相同的步骤来调整行的大小。通过单击前面的数字来选择行,然后按照上面的说明进行操作。
现在,这是另一种调整列和行的高度和宽度的方法,可能会更快。您只需要点击几下。
- 将鼠标悬停在分隔两列或两行的线上,但确保它位于包含列或行标签的标题单元格中。
- 等待直到变成双箭头。
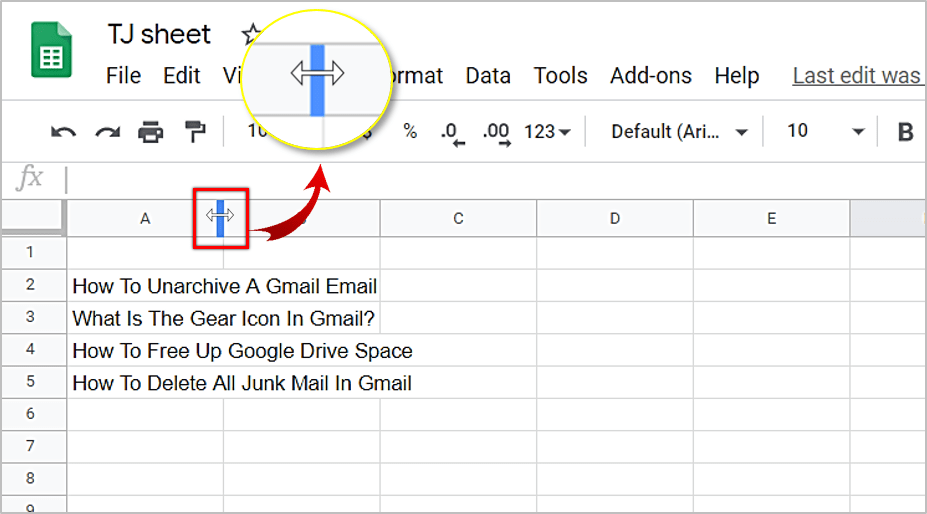
- 点击并按住,同时拖动 l向上或向下,向左或向右,取决于您要调整的内容。
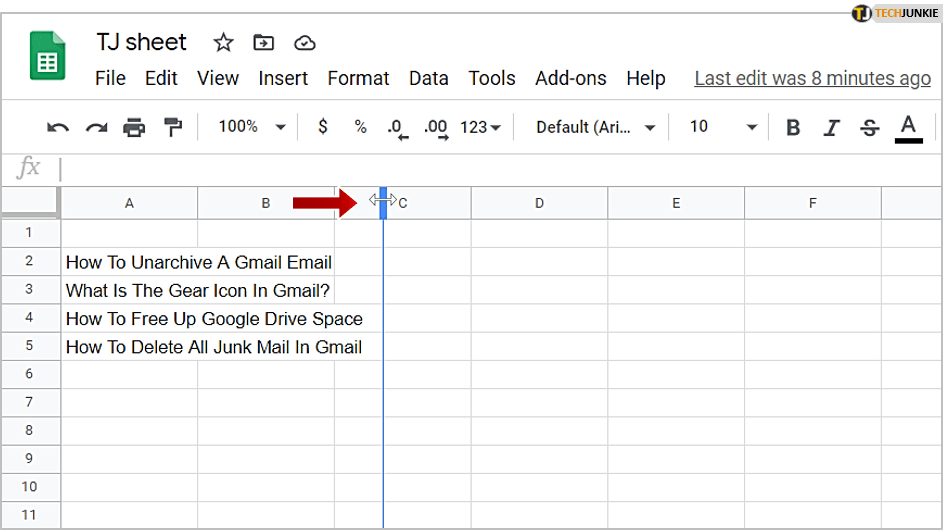
- 当您达到所需的高度或宽度时,松开鼠标。
注意,当光标变成双箭头时,如果双击鼠标,列宽或行高将自动调整到数据。
一般提示是等到你已将所有数据输入到您的电子表格中。这样,您将看到整个画面并准确地知道需要调整哪些行和列的大小。

添加更多列、行和单元格
在将数据输入到工作表中时,您可能会意识到在现有数据之间或文档末尾需要更多行或列。
是否必须重新键入一切?当然不是。
您可以简单地将新工作表添加到您的工作表中。
以下是在您的 PC 上执行此操作的方法:
- 在您的 PC 上打开所需的工作表。
- 单击列、行或单元格以将其选中。
- 右键单击它并从弹出菜单中选择以下选项之一,具体取决于您的'正在添加:
- 向左插入 1 个或向右插入 1 个列,在上方插入 1 个,或在下方插入 1 个作为行。
- 对于单元格,选择向右移动或向下移动。您将看到现有数据沿您选择的方向移动。
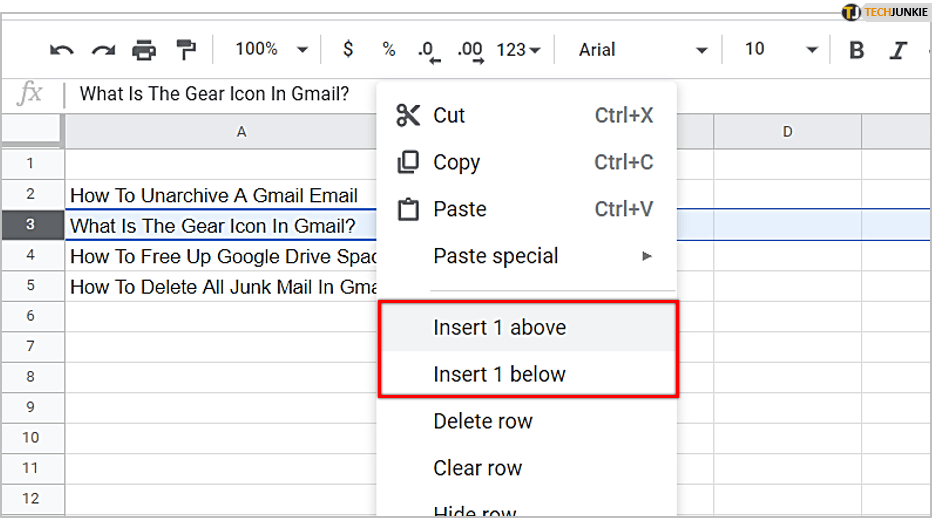
您也可以从移动设备添加新的行和列。
无论你是安卓用户还是iOS用户,步骤都是一样的:
- 在手机上打开一个电子表格,然后点击一行或一列。
- 一个菜单会出现在屏幕底部。
- 点击带有加号的“插入”按钮。
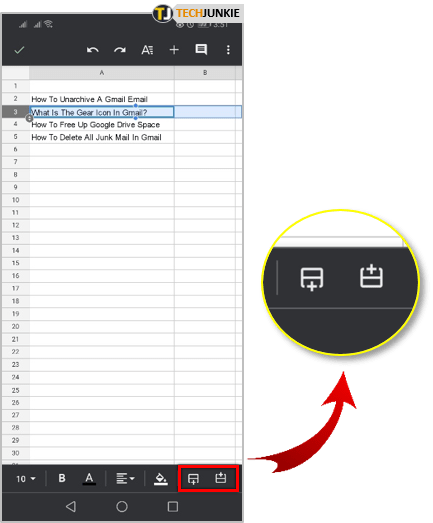
完美地拟合数据
信息太多而无法放入那些小的 Google 表格单元格中?不用担心。有多种方法可以调整列和行的大小,因此您的所有数据都可以完美地放入电子表格中。
这将使您的报告和表格变得整洁,并且您的数据可供任何需要使用的人查看。
只需在工作表中单击鼠标右键即可轻松访问上下文菜单。从那里,您可以根据需要自定义表格。
您以前使用过这些选项吗?您是否经常调整列和行的大小?在下面的评论部分告诉我们。








0 评论