一、概述
在本教程中,我们将学习如何克隆Jenkins 作业。当我们想要部分或全部重用其配置时,克隆作业很有用。我们将看到具有不同源代码树的各种示例。
2. 示例设置
我们将从创建一个新工作开始。在Jenkins 的左侧面板中,让我们点击New Item:
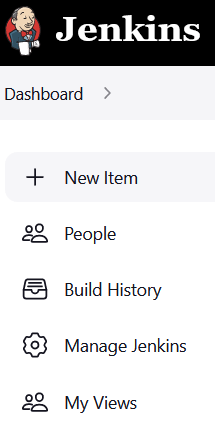
出现创建项目的界面。我们将使用Initial Job填写Enter an item name文本字段,然后选择Freestyle project选项:
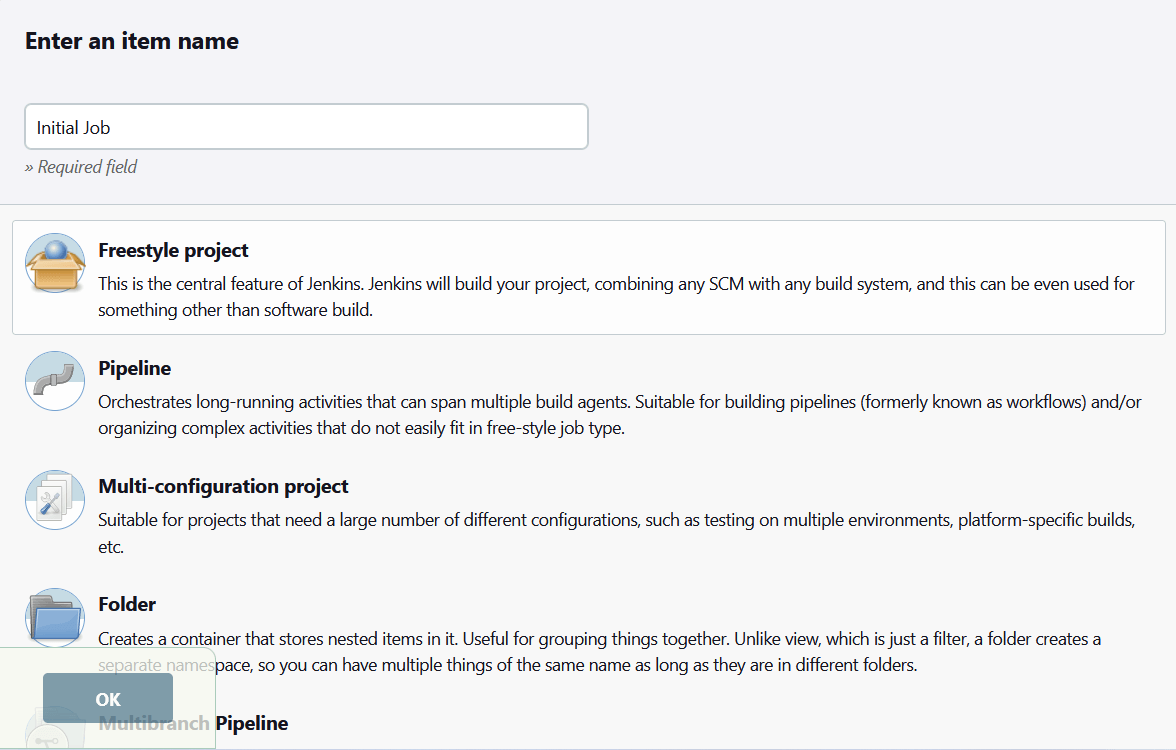
现在让我们验证一下。将出现作业配置选项卡。为了本教程的目的,我们可以将所有字段留空,然后直接单击“ Save”按钮。这将完成作业的创建。我们现在可以回到Jenkins 的主页,我们会看到我们的Initial Job列在主面板中:

3. 将作业复制到同一文件夹中
现在让我们再次单击New Item。这一次,在Enter an item name中,我们将输入名称Copy Job。我们现在将向下滚动直到Copy from部分:
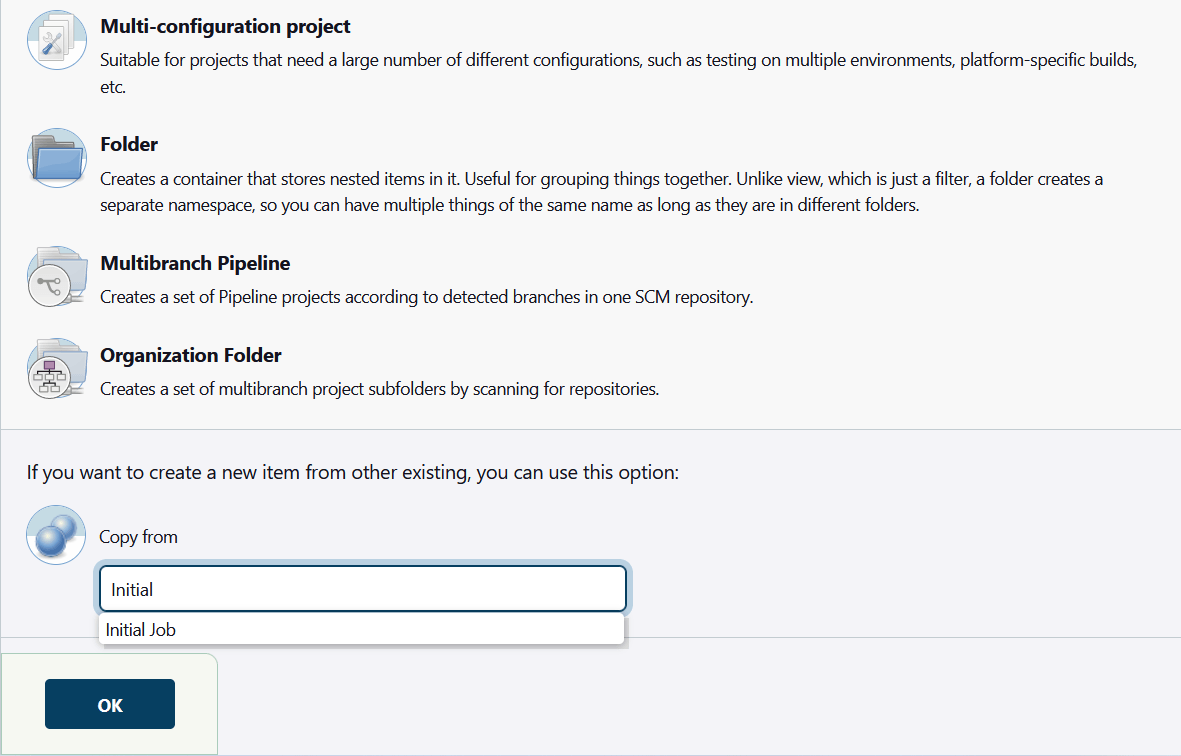
正如我们在屏幕截图中看到的,我们可以利用自动完成功能来选择我们的Initial Job。我们现在可以验证了,和之前一样,直接点击Save完成作业的创建。在Jenkins 的主页上,我们现在将看到更新后的工作列表:

4. 将作业复制到不同的文件夹中
到目前为止,我们只在Jenkins 的根目录中工作。让我们看看如何将我们的作业复制到其他文件夹中。
4.1。使用相对路径
首先,让我们在Jenkins 中创建一个新文件夹。再一次,我们将点击New Item。这一次,我们将选择Folder选项。我们称它为Folder1:
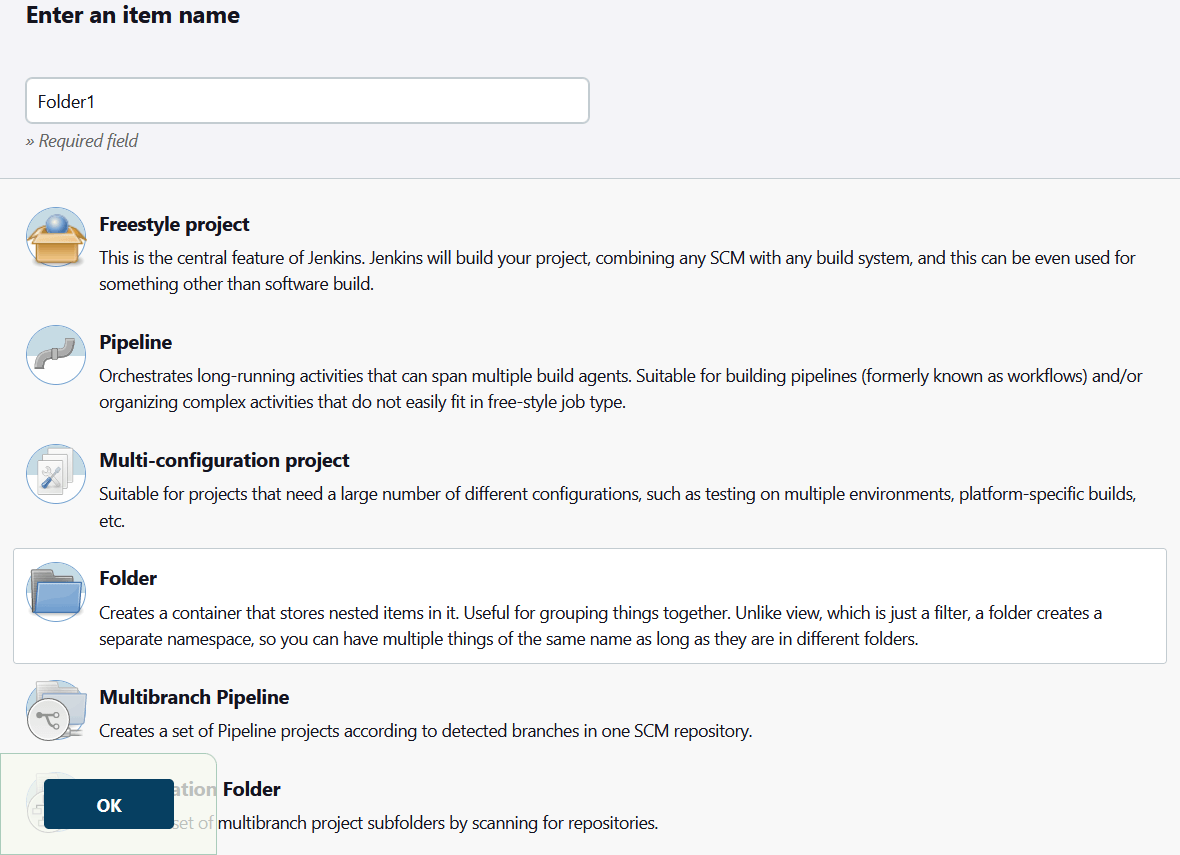
我们可以验证,并且像往常一样直接保存它。
现在让我们回到主页。文件夹Folder1现在在项目列表中可见:

让我们打开Folder1。它是空的:
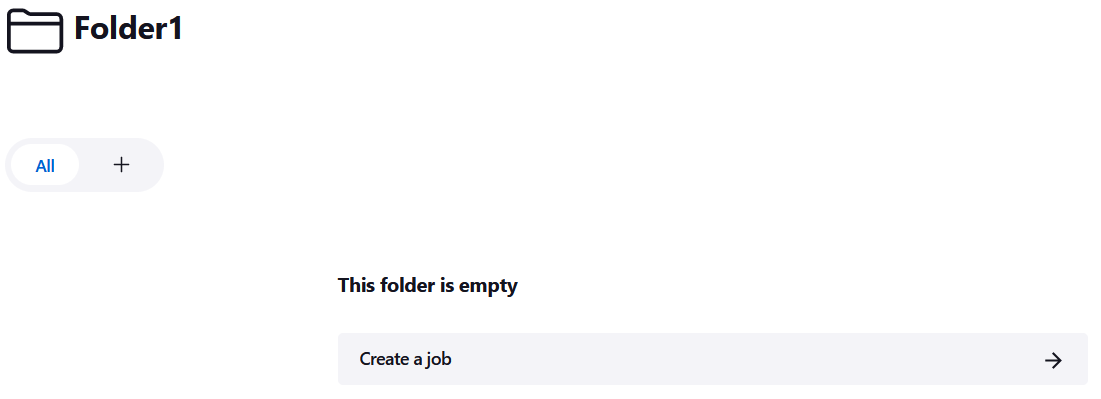
我们可以点击Create a job按钮。项目创建将再次出现。让我们将我们的新作业称为Copy Job In Folder1。这次我们要创建作业,让我们记住选择Freestyle project选项。
现在让我们向下滚动到Copy from字段。在这里,我们需要参考Initial Job的相对路径。它位于父目录中,因此我们将以这种方式完成该字段:
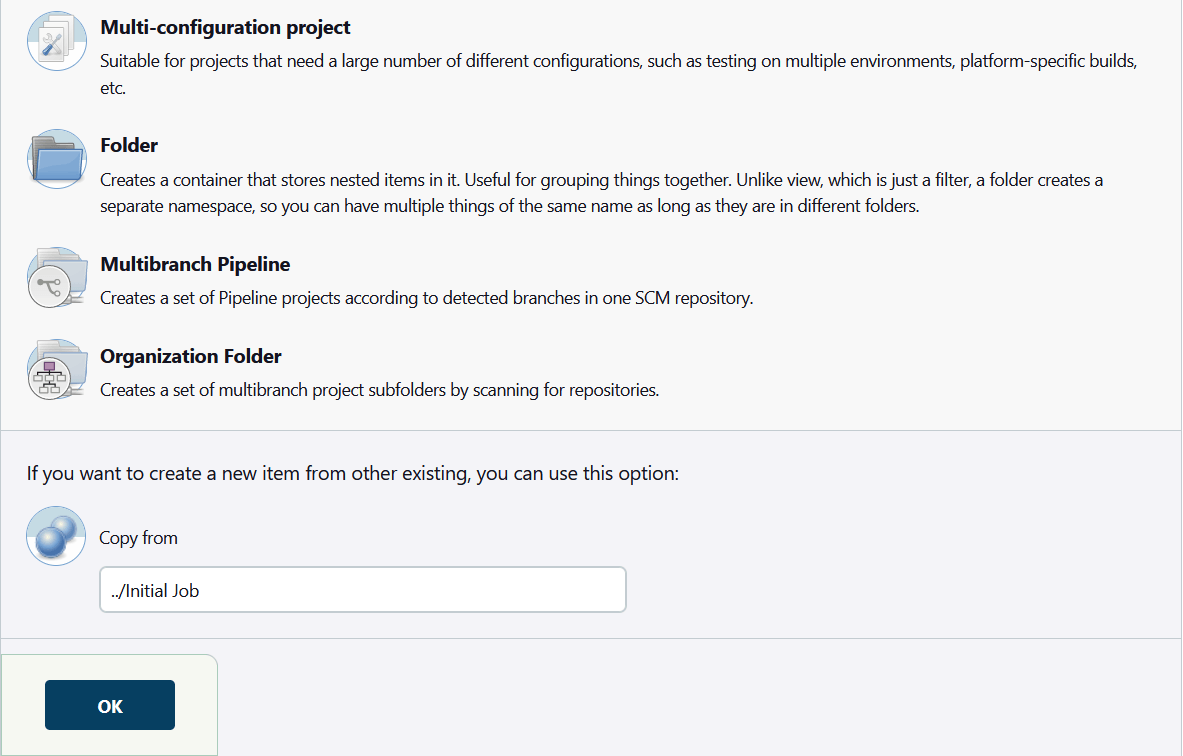
与我们在前几节中所做的类似,我们可以验证并完成作业的创建。这将我们带到工作页面:

让我们记下完整的项目名称:Folder1/Copy Job In Folder1,因为我们将在下一节中使用此信息。
4.2.使用绝对路径
我们现在将返回主页并按照步骤再次创建一个新文件夹。我们将其命名为Folder2,将我们从主页引导至以下视图:
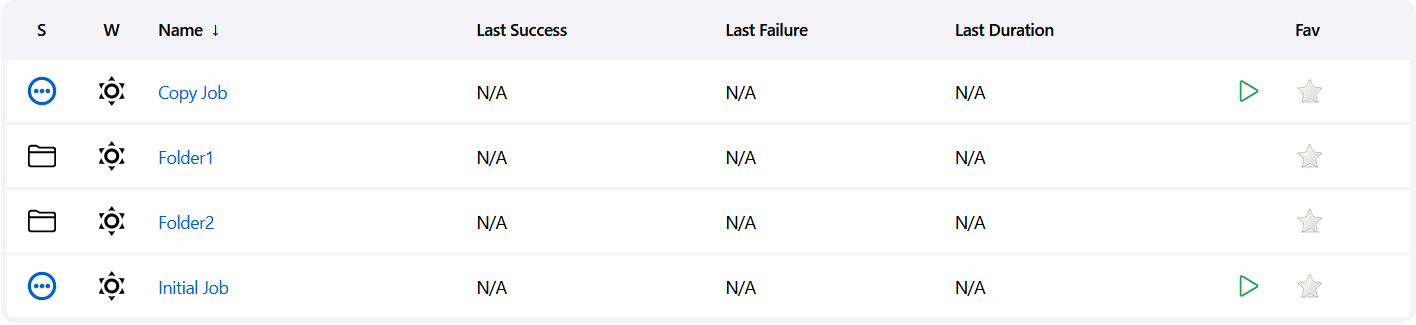
让我们打开Folder2并在其中创建一个新作业。我们将此作业称为Copy Job In Folder2。这一次,我们要复制Copy Job In Folder1。我们记得它的完整项目名称Folder1/Copy Job In Folder1,我们可以在Copy from字段中输入它:
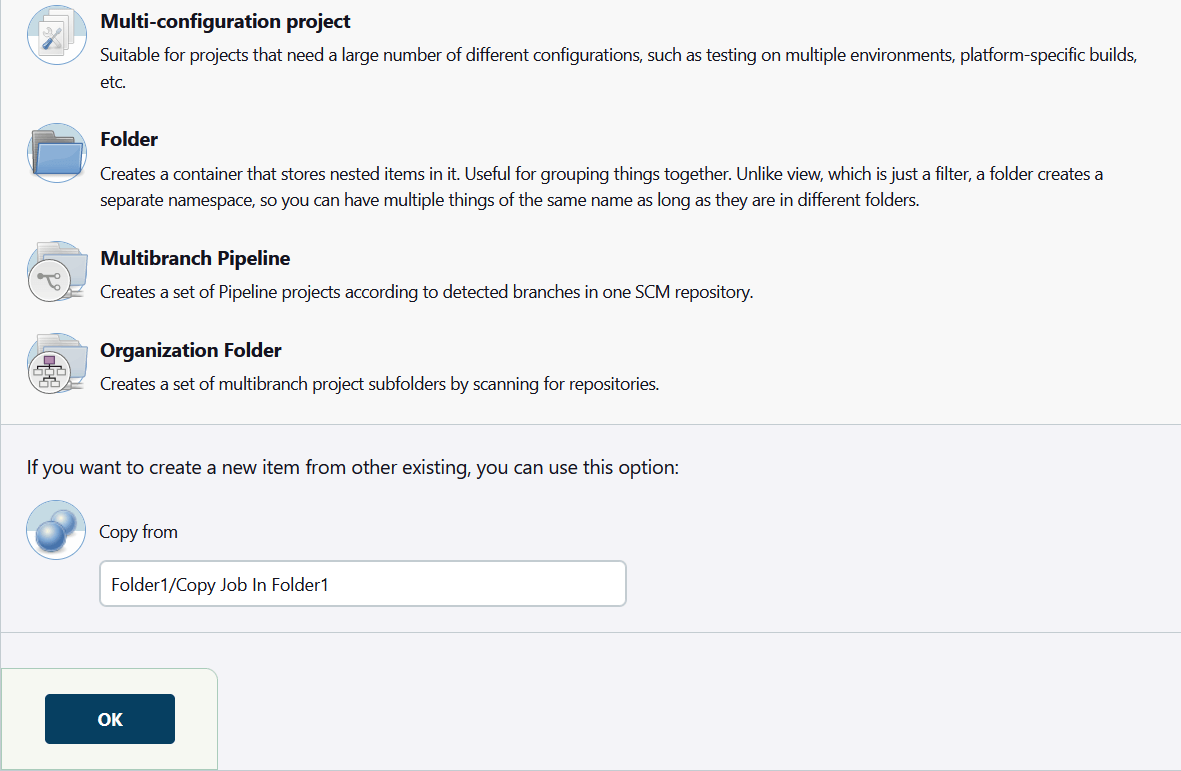
我们现在可以验证,我们完成了!













0 评论