bcdboot 命令允许您快速设置系统分区,或修复系统分区上的引导环境。
bcdboot 命令允许您快速设置系统分区,或修复系统分区上的引导环境。通过将一组简单的引导配置数据 (BCD) 文件复制到现有的空分区中来建立系统分区。
有关 BCDboot 的更多信息,包括有关在何处找到 BCDboot 命令的信息以及如何使用此命令的示例,请参阅BCDboot 命令行选项。
Windows 中的 Bcdboot 命令
句法
参数
BCDboot 命令行选项
文件位置
支持的操作系统
BCDboot 是如何工作的?
命令行选项
修复系统分区
在双启动 PC 上设置或修复启动菜单
句法
bcdboot [/l] [/s]
参数
参数 说明 Source 指定 Windows 目录的位置,用作复制引导环境文件的源。/l 指定语言。默认语言是美式英语。/s 指定系统分区的字母。默认情况下,系统分区由固件定义。
BCDboot 命令行选项
适用于:Windows 8、Windows 8.1、Windows Server 2012、Windows Server 2012 R2。
如上所述,BCDboot 工具是一个命令行工具,可让您管理系统分区文件。您可以在以下情况下使用此工具:
部署新计算机时,在系统分区上设置引导文件。
设置 Windows 以启动到虚拟硬盘文件 (VHD)。
修复系统分区。如果系统分区损坏,您可以使用 BCDboot 使用 Windows 分区中这些文件的新副本重新创建系统分区文件。
在双启动计算机上设置或修复启动菜单。如果您在 PC 上安装了多个 Windows 副本,则可以使用 BCDboot 添加或修复启动菜单。
文件位置
BCDboot.exe文件可以位于以下位置之一:
在 Windows PE 3.x 和 Windows PE 4.x 中:
% WINDIR% System32
在 Windows 8、Windows 7、Windows Server 2012 和 Windows Server 2008 R2 中:
% WINDIR% System32
在 Windows 评估和部署工具包 (Windows ADK) 中:
C: Program Files (x86) Windows Kits8.1Assessment and Deployment Kit部署工具amd64BCDBoot
支持的操作系统
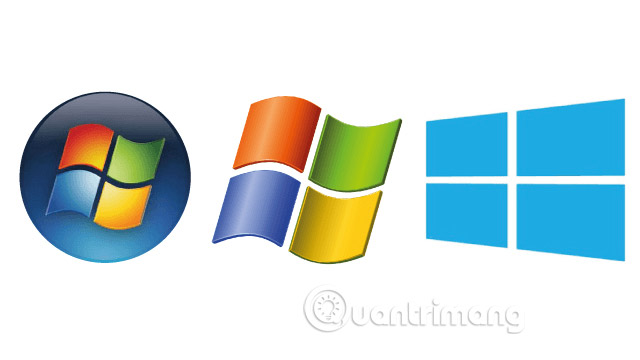
BCDboot 可以从 Windows 8.1、Windows 8、Windows 7、Windows Vista、Windows Server 2012 R2、Windows Server 2012、Windows Server 2008 R2 或 Windows Server 2008 的映像复制启动环境中的文件。
BCDboot 是如何工作的?
为了配置系统分区,BCDboot 将引导环境中的一小部分文件从已安装的 Windows 映像复制到系统分区。接下来,BCDboot 在系统分区上创建引导配置数据 (BCD) 存储,指示计算机引导到 Windows 分区。在基于 UEFI 的计算机上,BCDBoot 在 NVRAM 中添加一个固件条目以指向这些引导文件。
BCDboot 使用%WINDIR% System32ConfigBCD-Template 文件创建新的 BCD 存储并在系统分区上初始化 BCD 启动环境文件。您可以在BCD 模板文件中指定特定的 BCD 设置。BCDboot 工具还将最新版本的引导文件从%WINDIR%操作系统映像目录复制到系统分区。
BCDboot 可以更新系统分区上已有的引导环境:
BCDboot 将较新版本的文件从 Windows 映像复制到系统分区。
如果系统分区上已经存在 BCD 存储,BCDboot 将根据 BCD-Template 文件中的设置在现有 BCD 存储中创建一个新的引导条目。
如果这个 Windows 分区已经有一个启动项,默认情况下 BCDboot 将删除旧的启动项及其值。要在更新系统文件时保留现有引导条目中的值,可以在BDCBoot.exe命令中使用/m选项。
命令行选项
BCDboot.exe 具有以下命令行选项:
BCDBOOT [/l] [/s [/f]] [/v] [/m [{OS Loader GUID}]]
可选描述
必要的。指定 Windows 目录的位置以用作在引导环境中复制文件的源。
以下示例使用文件夹C 中的 BCD 文件初始化系统分区: Windows:
bcdboot C:Windows
/升
可选的。指定语言。默认为美式英语 (en-us)。
以下示例将默认 BCD 语言设置为日语:
bcdboot C:Windows /l ja-jp
/S
可选的。指定系统分区的卷volume。此选项不应在典型部署方案中使用。
当您将驱动器配置为在另一台计算机上引导时,使用此设置指定系统分区,例如 USB 闪存驱动器或辅助硬盘驱动器。
欧菲:
BCDBoot 将引导文件复制到 EFI 系统分区或/s 指定的分区。
BCDBoot在同一分区中创建 BCD 存储。
默认情况下,BCDboot 在固件的 NVRAM 中创建一个 Windows 引导管理器条目,以识别系统分区上的引导文件。如果使用/s选项,则不创建此项。相反,BCDboot 依靠默认固件设置来识别系统分区上的引导文件。根据 UEFI 2.3.1 参数,默认固件安装会在 EFI System Partition (ESP) 中打开文件: efibootbootx64.efi 。
BIOS:
BCDBoot 将引导文件复制到主硬盘驱动器上的活动分区或/s 指定的分区。
BCDBoot 在同一分区中创建 BCD 存储。
以下示例将 BCD 文件从文件夹C:Windows复制到辅助硬盘驱动器上的系统分区,该分区将在另一台计算机上启动。辅助驱动器上的系统分区分配了字母s:
bcdboot C:Windows /s S:
以下示例在带有字母 F 的 USB 闪存驱动器上创建引导条目,包括支持基于 UEFI 或基于 BIOS 的计算机的引导文件:
bcdboot C:Windows /s F: /f ALL
/ F
可选的。指定固件类型。有效值包括 UEFI、BIOS 和 ALL。
在基于 BIOS/MBR 的系统上,默认值为 BIOS。此选项在系统分区上创建Boot文件夹,并将所有必要的引导环境文件复制到此目录中。
在基于 UEFI / GPT 的系统上,默认值为 UEFI。此选项创建EfiMicrosoftBoot文件夹并将所有必要的引导环境文件复制到此目录中。
当您指定 ALL 值时,BCDboot 将创建Boot和EfiMicrosoftBoot目录,并将 BIOS 和 UEFI 所需的所有引导环境文件复制到这些目录中。
如果指定/f选项,还必须指定 /s 选项来指定系统分区的驱动器号。
以下示例将支持在计算机上引导的 BCD 文件(基于 UEFI 或基于 BIOS)从文件夹C:Windows复制到分配了字母 F 的 USB 闪存驱动器:
bcdboot C:Windows /s F: /f ALL
/v
可选的。激活详细模式。例如:
bcdboot C:Windows /v
/m [ {OS 加载程序 GUID} ]
可选的。将现有引导条目中的值合并到新的引导条目中。
默认情况下,此选项仅合并常见对象。如果您指定 OS 加载程序 GUID,此选项将结合系统模板中的加载程序对象,以创建可启动项。
以下示例在当前 BCD 存储中合并操作系统加载程序,但在新 BCD 存储中指定的 GUID 为:
bcdboot c:Windows /m {xxxxxxxx-xxxx-xxxx-xxxx-xxxxxxxxxxxx}
修复系统分区
如果系统分区损坏,您可以使用 BCDboot 重新创建系统分区文件,使用 Windows 分区中这些文件的新副本。
1. 用命令行启动PC。例如,启动到 Windows 安装光盘并按Shift + F10或启动到 Windows PE。
2. 使用 Diskpart 确定哪个驱动器号包含您的 Windows 分区和系统分区。
diskpart,列出卷,退出
3. 可选:格式化您的系统分区:
格式(驱动器号 của phân vùng hệ thống)/q
4. 为 Windows 分区添加启动项:
bcdboot D:Windows
5. 重启电脑后会出现Windows。
在双启动 PC 上设置或修复启动菜单
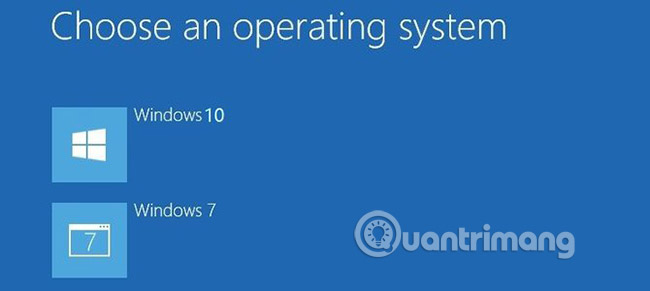
在设置 PC 以启动多个操作系统时,您有时会失去启动到其中一个操作系统的能力。BCDBoot 选项允许您快速将引导选项添加到 Windows 操作系统。要设置双引导 PC:
1. 为每个操作系统安装单独的硬盘或准备单独的分区。
2. 安装操作系统。例如,如果您的 PC 装有 Windows 7,则在您的硬盘驱动器或其他分区上安装 Windows 8.1。
3. 重启电脑。将出现引导菜单,其中列出了两个操作系统。
如果两个操作系统均未列出:
一种。以管理员身份从 Windows 中打开命令行,或者使用 Windows 安装盘启动命令行并按Shift + F10,或者启动 Windows PE。
湾。添加了启动 Windows 操作系统的选项。
Bcdboot D:Windows
C。重新启动电脑。现在,启动菜单将显示两个菜单选项。
查看更多:
Windows 中的 autochk 命令
Windows 中的 atmadm 命令
Windows 中的 Auditpol 命令









0 评论