您是否对更新软件的想法感到“痴迷”?无论您遇到什么问题,在 Linux Mint 上调整或禁用更新通知都非常简单。让我们在这里找出答案。
Linux Mint 更新通知
从 20.2 Uma 版本开始,Linux Mint 增加了一个新功能,即当用户不定期更新软件时,会自动在屏幕上显示提示。具体来说,默认情况下,如果您在 15 天后未应用更新,更新管理器(Update Manager)会自动向您显示可用内核和安全相关更新的提示。新的一天。
总的来说,定期更新新版本,包括安全补丁和重要的内核改进,对于确保系统安全至关重要。不过也有不少观点认为这个更新通知功能真的很烦人,甚至让人联想到在Windows 10上强制用户更新微软系统的行为。
幸运的是,您可以完全控制通知的显示方式,甚至可以根据需要完全关闭该功能。
如何配置 Linux Mint 更新通知
首先,从任务栏或应用程序菜单启动 Update Manager 更新管理器。

接下来,通过单击“编辑”打开“首选项”窗口。首选项。
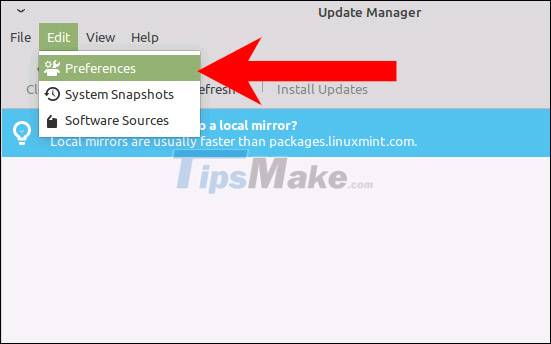
在首选项窗口底部,您可以调整通知部分中的配置。
在这里,您可以调整通知显示的天数、日志记录,甚至安排要显示的通知。您还可以调整自应用最新更新后 Update Manager 等待的时间,然后再向您显示任何通知。对于上述所有选项,您可以设置的最短期限为 2 天。

如果您想接收有关所有更新的通知,请关闭“仅显示安全和内核更新通知”选项。
如何关闭 Linux Mint 更新通知
完全避免接收更新通知的最简单方法是禁用更新管理器自动启动。请注意,这并不意味着您将不会收到更新或您将无法像以前一样使用更新管理器。相反,在您手动启动之前,您不会看到任何通知,并且更新管理器不会出现在任务栏上。
在应用程序菜单中,访问“Session &启动项(也称为启动应用程序)。

在会话中&在启动窗口中,单击“应用程序自动启动”选项卡并向下滚动,直到在应用程序列表中看到“更新管理器(Linux Mint 更新管理器)”选项。请取消选中它。

更新管理器现在将不再在您启动系统时自动启动,因此更新通知将不再自动出现在屏幕上。您可以通过在会话和启动中重新启用更新管理器的“更新管理器(Linux Mint 更新管理器”选项)来简单地重新启用它。








0 评论