PC 温度监控实用程序
运行良好的 PC 的基本要求之一是始终适当冷却。 当今的高端系统包括快速多核处理器和多个显卡——这些组件可提供出色的性能,但也会产生大量热量。 虽然必须小心确保使用合适的散热器/风扇 (HSF) 组合和有效的机箱通风对 PC 进行适当冷却,但监控临界温度(即 CPU、显卡或主板)以确保组件在其制造商规定的规格范围内运行。
值得庆幸的是,大多数现代主板在购买时都会包含制造商提供的温度监控软件。 该软件通常可以让您监控主板和 CPU 温度,有时甚至更多。但是,网络上还有许多免费的监控实用程序可用于您的 PC,它们将为您提供大量有关其组件温度的有用数据和信息。 在本文中,我将向您介绍其中的一些。
处理器 (CPU)
当今存在一些实用程序,其主要目的是监控 CPU 的温度并为您提供其他(与 CPU 相关的)信息。 RealTemp 就是这样一种实用程序。
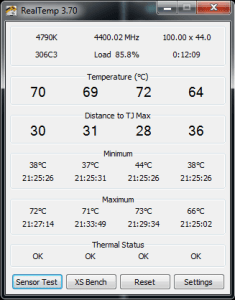
RealTemp 监控画面截图
RealTemp 显示有关 CPU 型号和速度(总线速度和乘数)、当前 CPU 负载以及每个 CPU 内核温度的基本信息。 此实用程序还显示的另一条有用信息是当前 CPU 温度与 TJ Max(或最大结温)之间的距离(以度为单位)。一旦达到 TJ Max,处理器就会运行过热,并将开始自我节流以防止永久性损坏。 RealTemp 还跟踪历史观察到的最低和最高温度,可以在主窗口底部看到。
RealTemp 是非常可配置的,用户可以在“设置”菜单(最右下方的按钮)下使用许多选项. 在那里,您可以调整空闲校准、TJ 最高温度并设置各种通知。 该实用程序的更新版本现在还将提供基本的 GPU 监控(下一节将详细介绍)。
RealTemp 设置的屏幕截图
最后,RealTemp 中还包含几个测试/基准测试选项: 其中一个将确保传感器正常工作(传感器测试),另一个将在 CPU 上运行一个简短的基准测试(XS Bench)。
第二个专为 Intel 处理器设计的提供详细温度信息的实用程序是 Intel Extreme Tuning实用程序(英特尔 XTU)。虽然该软件的主要目的是帮助您从操作系统内部调整和调整您的英特尔处理器,但它也可用于监控。 除了 CPU 和核心温度外,Intel 实用程序还提供其他有用的信息,例如 CPU 当前的总热设计功率 (TDP)、CPU 电压以及可能发生的任何电流限制、功率限制或热节流(回想一下热节流如上所述,如果 CPU 达到或超过 TJ Max,则可能会发生。
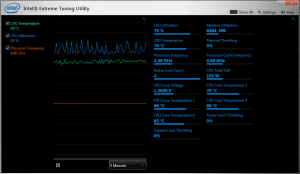
Intel Extreme Tuning Utility Monitor 的屏幕截图
显卡 (GPU)
对于显卡特定的温度监控和信息,已经开发了一个很棒的免费实用程序,称为 GPU-Z。

GPU-Z 温度监控实用程序的屏幕截图
GPU-Z 显示有关系统中显卡的详细信息,包括 GPU 模式/类型、卡上的内存数量和类型,以及 GPU 和内存速度(频率)信息。 为了让事情变得更好,该实用程序还会显示正在监控的卡的当前 BIOS 和驱动程序版本。温度信息显示在下一个选项卡上,即传感器选项卡。在这里可以看到当前的 GPU 和内存时钟速度、GPU 温度和 GPU 负载。 还提供了其他信息,包括风扇速度、内存控制器温度和负载,以及功耗(占热设计功率的百分比)和电压。虽然它可能看起来过于详细,但这些信息非常有用,尤其是当您正在考虑对显卡进行超频时。最后要注意的是,具体取决于显卡 你有,额外的电压和温度传感器信息也可能显示在 GPU-Z 的传感器选项卡中。
系统/其他组件
对于那些更愿意看到更宏观层面的人整个系统的概览 存在一些免费实用程序,可以同时为多个组件提供温度监控信息,包括 CPU、GPU、主板、硬盘驱动器等。这些实用程序中的第一个称为 Open Hardware Monitor。
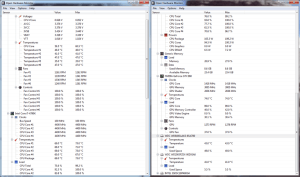
打开硬件监控截图
Open Hardware Monitor 提供系统主板、CPU、GPU 和硬盘驱动器的温度信息。除了这些数据之外,还会向用户提供相当多的附加信息,包括 GPU/CPU 的电压和频率,以及内存中和系统的任何 SSD/HDD 上当前使用的空间量。 Open Hardware Monitor 还提供风扇速度信息-在 1) 可能怀疑硬件过热,或 2) 确保脉冲宽度调制 (PWM) 风扇的速度配置文件正常工作(即确保风扇旋转得更快)时获得的非常有用的数据随着温度和负载的上升)。 通常,这些数据会显示在系统的 BIOS 中,但在操作系统中使用它要方便得多。
除了在其主窗口中提供所有监控数据外,您还可以在 Open Hardware Monitor 中设置一个小工具显示在桌面上以主动跟踪传感器的子集。 对于那些有兴趣了解一段时间内的数据趋势的人,还支持绘制温度/传感器数据。
另一个值得一试的系统级监控工具是 CPUID 的 HWMonitor。 一开始,HWMonitor 与 Open Hardware Monitor 非常相似,因为它显示 PC 内多个组件的基于传感器的信息。 与 Open Hardware Monitor 类似,显示主板、CPU、GPU 和硬盘驱动器的温度,包括它们的当前、最大和最小记录值。但是,HWMonitor 确实提供了比 Open Hardware Monitor 更详细的电压信息(包括电源的电压信息),以及内部不同的风扇监视器tility 更具描述性(因此更容易识别)。话虽如此,与我测试的其他实用程序相比,HWMonitor 由于某种原因没有准确报告我的显卡核心的速度(频率)(这可能是由于撰写本文时的错误;我正在测试 HWMonitor 版本1.27). 最后,HWMonitor 还允许您保存监控数据,并提供检查驱动程序和 BIOS 更新的选项(虽然我没有尝试过这些)。
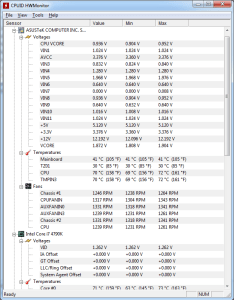
CPUID 的 HWMonitor 的屏幕截图
总结一下,这只是当今可用于监控的免费工具的一个示例PC 组件的温度。 特别棒的是,所有这些工具都超出了它们的职责范围,还提供了有用的补充信息,这使得它们值得添加到任何 PC 爱好者的软件实用程序库中。 除了我在这里提到的工具之外,您还使用了哪些其他工具以及您会向其他读者推荐哪些工具? 请在下方分享您的想法,或在我们的社区论坛中发起新的讨论。









0 评论