如何在 Visual Studio 2017 中观察变量
.jpg)
代码不要不总是不辜负他们的开发人员的期望。经过数天或数周的编码后,您需要通过调试过程来定位代码错误和潜在的问题区域。
在本文中,我们将解释如何在 Visual Studio 2017 中观察变量。此外,我们还将提供有关调试过程的一些附加信息。
在VS中观察变量
快速链接
- 在VS中观察变量
- 在观察窗口中观察变量
- 使用QuickWatch观察变量 li>
- 调试过程
- 定位问题
- 断点
- 单元测试
- C ode 和 Debug
Visual Studio 允许您调试您创建的所有应用程序。调试过程意味着您正在运行带有调试器的应用程序。这样,调试器会在应用运行时向您展示代码发生的情况。
如果您在调试会话中,您可以通过 QuickWatch 或 Watch 窗口观察变量。 Watch 窗口可帮助您同时查看几个变量,而 Quick Watch 只能显示一个。这很重要,因为您需要检查它们是否包含您希望它们拥有的值。如果发现错误的值,请查看调用堆栈或找到设置值的位置。
Watch Window 中的Watch Variables
可以同时跟踪几个观察窗口中的变量。观看方法如下:
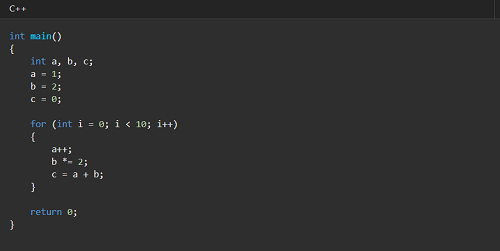
- 创建断点,选择“调试”,然后选择“切换断点”,或者直接按 F9。
- 单击带有“开始”的绿色箭头后开始调试过程然后选择调试选项或直接按 F5。
- 打开 Watch 并选择“调试”,然后选择“Windows”和“Watch”或“Watch 1”,或者输入 Ctrl + Alt+W> 1.您还可以打开带有编号 2、3 和 4 的其他窗口。
- 打开 Watch 窗口,找到一个空行并选择它,然后输入变量“a”、“b”、“ c.”
- 继续您的调试过程。
使用 QuickWatch 观察变量
要在 QuickWatch 中查看变量,您需要执行以下操作:
- 在 a=a + b 行上创建断点。
- 启动调试过程并在断点处执行暂停。
- 在代码中找到变量“a”并选择它。
- 选择“Debug”,然后选择“QuickWatch”,然后按 Shift+F9。
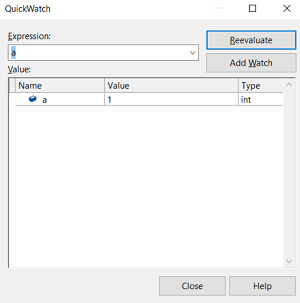
- QuickWatch 对话框弹出,变量在表达式框中。
- Ev使用变量计算表达式,尝试不同的键入表达式,然后选择“重新计算”。
- 要将表达式或变量从 QuickWatch 添加到“监视”窗口,请选择“添加监视”。
- 选择“关闭”选项以关闭您的 QuckWatch 窗口。
- 继续调试并观察 Watch 窗口中的变量发生的情况。
调试过程
在尝试解决任何问题之前,请先弄清楚您的应用中可能会出现什么样的问题。如果有错误,您始终需要使用调试器测试您的应用程序。否则,您将不知道问题出在哪里以及如何解决它。
首先,您需要知道您的应用会发生什么。错误通常被视为积极的,因为它们可以帮助您管理在使用应用程序时可能遇到的问题。
Thr
如何在 Visual Studio 2017 中观察变量
.jpg)
代码不要不总是不辜负他们的开发人员的期望。经过数天或数周的编码后,您需要通过调试过程来定位代码错误和潜在的问题区域。
在本文中,我们将解释如何在 Visual Studio 2017 中观察变量。此外,我们还将提供有关调试过程的一些附加信息。
在VS中观察变量
快速链接
- 在VS中观察变量
- 在观察窗口中观察变量
- 使用QuickWatch观察变量 li>
- 调试过程
- 定位问题
- 断点
- 单元测试
- C ode 和 Debug
Visual Studio 允许您调试您创建的所有应用程序。调试过程意味着您正在运行带有调试器的应用程序。这样,调试器会在应用运行时向您展示代码发生的情况。
如果您在调试会话中,您可以通过 QuickWatch 或 Watch 窗口观察变量。 Watch 窗口可帮助您同时查看几个变量,而 Quick Watch 只能显示一个。这很重要,因为您需要检查它们是否包含您希望它们拥有的值。如果发现错误的值,请查看调用堆栈或找到设置值的位置。
Watch Window 中的Watch Variables
可以同时跟踪几个观察窗口中的变量。观看方法如下:
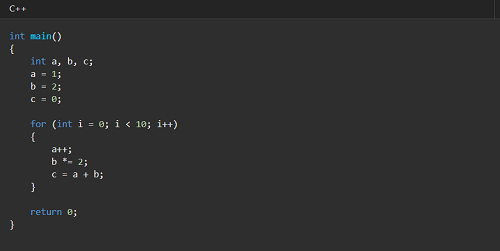
- 创建断点,选择“调试”,然后选择“切换断点”,或者直接按 F9。
- 单击带有“开始”的绿色箭头后开始调试过程然后选择调试选项或直接按 F5。
- 打开 Watch 并选择“调试”,然后选择“Windows”和“Watch”或“Watch 1”,或者输入 Ctrl + Alt+W> 1.您还可以打开带有编号 2、3 和 4 的其他窗口。
- 打开 Watch 窗口,找到一个空行并选择它,然后输入变量“a”、“b”、“ c.”
- 继续您的调试过程。
使用 QuickWatch 观察变量
要在 QuickWatch 中查看变量,您需要执行以下操作:
- 在 a=a + b 行上创建断点。
- 启动调试过程并在断点处执行暂停。
- 在代码中找到变量“a”并选择它。
- 选择“Debug”,然后选择“QuickWatch”,然后按 Shift+F9。
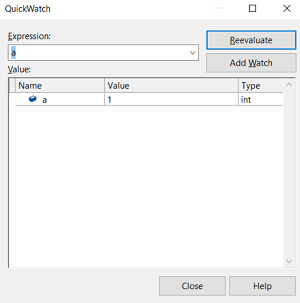
- QuickWatch 对话框弹出,变量在表达式框中。
- Ev使用变量计算表达式,尝试不同的键入表达式,然后选择“重新计算”。
- 要将表达式或变量从 QuickWatch 添加到“监视”窗口,请选择“添加监视”。
- 选择“关闭”选项以关闭您的 QuckWatch 窗口。
- 继续调试并观察 Watch 窗口中的变量发生的情况。
调试过程
在尝试解决任何问题之前,请先弄清楚您的应用中可能会出现什么样的问题。如果有错误,您始终需要使用调试器测试您的应用程序。否则,您将不知道问题出在哪里以及如何解决它。
首先,您需要知道您的应用会发生什么。错误通常被视为积极的,因为它们可以帮助您管理在使用应用程序时可能遇到的问题。
Thr通过调试过程,您可以访问每个变量和您所做的任何更改。然后,您可以找出分配的错误值和时间。
定位问题
在调试器模式下,调试器正在积极分析您的应用程序,同时允许您随时暂停应用程序。反过来,您可以逐行浏览代码并详细检查所有内容。在 Visual Studio 中,调试以三种方式开始:
- 当您按 F5 时。
- 当您使用“调试”时,然后使用“开始调试”菜单。
- 打开“调试工具栏”并点击“开始调试”按钮。
断点
Visual Studio 允许您通过将光标放在其中一行上并按 F9 来设置断点。当涉及到可靠的调试时,它们非常有用,因为它们指示 VS 可以在何处暂停您的代码。通过这种方式,您可以仔细查看变量、内存、代码序列和其他重要元素。
单元测试
调试器只能像您对它们进行编程一样成功。通过单元测试,您可以表达代码的意图或目的,只有这样调试器才能为您发现代码错误。如果您不知道可能有问题的区域,调试器将不会有很大帮助。
代码和调试
众所周知,软件开发人员会编写无法按预期执行的代码。调试是每个开发人员都需要经历的过程,以发现错误并有效地纠正它们。
既然您已经知道如何在 Visual Studio 2017 中观察变量,那么您将更加喜欢在 Visual Studio 中工作。
您是否一直在使用 Visual Studio 编写代码?你有什么印象?在下面的评论部分告诉我们。








0 评论