如何在 Excel 中使用分屏
.jpg)
Excel 是处理大量数据的完美软件。有时,您将不得不处理具有无数类别和令人眼花缭乱的数据量的数千个表。当您必须比较多个工作表中的元素时,事情会变得更加复杂,这就是分屏功能的用武之地。
它可以在同一屏幕上跟踪多个文件,有助于您可以更快地完成更多工作。该功能很容易设置,一旦你弄清楚了,你将获得巨大的效率提升。
设置
您可以通过两种方式在 Excel 中使用分屏功能。第一个将允许您查看同一文件的多个区域,而另一个将允许您同时在屏幕上查看不同的文件。您还可以选择是水平、垂直还是同时分割屏幕。您需要执行以下操作:
- 打开 Excel 并单击“查看”选项卡。
- 选择“拆分”图标并将屏幕拆分为四个不同的窗格。
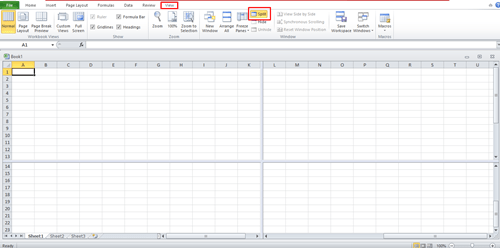
该功能包括垂直和水平拆分,每个窗格将显示相同的工作表。这样可以更轻松地同时监控和比较工作表的不同部分。
您可以水平和垂直移动每个条,直到找到您需要的部分。您还可以通过单击并将其拖动到不同位置来重新定位每个窗格。然而,有四个独立的窗格有时会让人有点困惑。但是,您可以将窗格的数量减少到两个。
将屏幕拆分为两个窗格
如果您只需要两个窗格,您可以选择垂直和水平拆分。假设您只需要两个水平窗格。将屏幕分成四个窗格后,单击垂直分隔线并一直向右拖动。然后它会消失,你只会有水平分割。该方法适用于该软件的 2013、2016 和 2019 版本。如果您使用的是 Excel 2010,则设置略有不同。
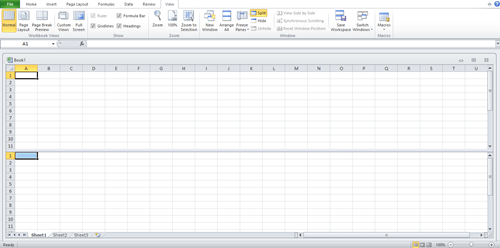
在Excel 2010中将屏幕一分为二
Excel 2010 没有分屏功能。它使用拆分框代替。它只能垂直拆分屏幕,这是大多数人正在寻找的。与较新版本不同的是,Excel 2010 在“查看”选项卡下没有拆分选项,但设置起来仍然很容易。您必须执行以下操作:
- 将指针放在垂直滚动条的正上方。然后指针将变为带有两个点的黑色箭头。
- 按住鼠标左键,您将看到文件第一行上方出现一条黑线。
- 向上或向下拖动指针,线条将跟随。
- 将线条放在要拆分屏幕的位置,然后松开鼠标按钮。
- 拆分屏幕时,Excel会将所有数据复制到新形成的窗格中。
- 您可以对水平拆分重复相同的过程,并且可以在任何给定时间重新定位拆分。
上述步骤不仅适用于单个 Excel 文件。您可以使用分屏功能并行打开两个或多个工作表。
打开多个工作簿
您还可以在同一个 Excel 文件中打开多个工作簿。这使您可以快速引用其他文件,而无需一直切换选项卡。这是你必须做的:
- 打开所有要使用的 Excel 文件。
- 在“查看”选项卡下,单击“排列”选项。
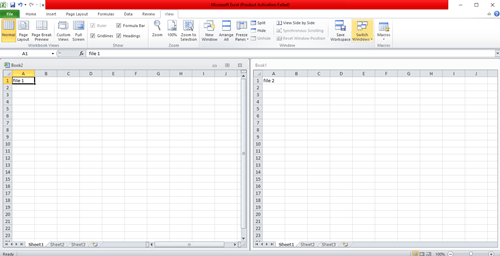
- 选择您想要的拆分类型。您可以在平铺、水平、垂直和级联之间进行选择。
- 每个文件都将显示在原始文件中的单独 Excel 屏幕。
- 然后您甚至可以单独拆分这些屏幕以访问每个文件的多个区域。您可以根据需要拆分每个单独的窗口。您也可以通过拖动来删除拆分远离文件的那一行。
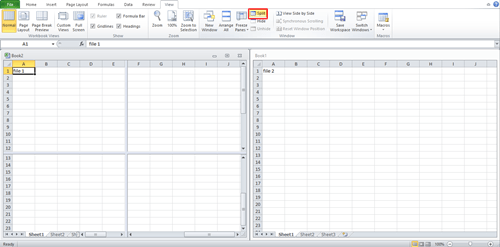
移除分屏
完成后,您可以通过单击“查看”选项卡中的“拆分”框来取消分屏功能。一切都会恢复正常,所有更改都会自动保存。
Excel 中的 Excel h2>
分屏功能等技巧将使您在使用大型 Excel 工作簿时更轻松s。 Excel 有很多选项和快捷方式,掌握它们可以让你更好地控制并提高你的效率。
你为什么在 Excel 中使用分屏功能?它是否帮助您更快地完成工作?在下面的评论部分告诉我们您如何使用它。








0 评论