如何在 Google 表格中从仅查看模式切换到编辑模式
.jpg)
假设您正在与同事协作处理他们创建的电子表格。当你只是阅读时一切都很好,但现在你需要编辑一些东西。您发现您处于“仅查看”模式,并且无法进行任何更改。不幸的是,您必须请求文档的创建者授予您编辑电子表格的权限。
为了帮助解决此问题,或者如果您是创建者,请按以下步骤从“仅查看”切换到“编辑” Google 表格中的模式。
共享选项
首先,我们将说明如何与同事共享电子表格以及您有哪些选项。您必须执行以下操作:
- 打开您的电子表格。

- 点击在右上角的分享按钮上。

- 输入您想与之分享的人的电子邮件地址。
- 在他们的电子邮件右侧,您会看到一个框。
- 点击它打开一个下拉菜单。

- 选择以下选项之一:查看者、评论者或编辑者。
- 点击发送发送您的邀请。

就是这样!现在,让我们谈谈您可以授予他们的权限以及这些权限的含义:
- Viewer – 这就是我们所说的“仅查看”模式。查看者只能查看和阅读您的电子表格,但他们不能进行更改或添加任何评论。
- 评论者 – 评论者意味着他们无法更改电子表格中的数据,但他们可以在旁边。如果您想在与某人协作时保护您的数据,这可能是一个不错的选择。至少他们可以写出他们的建议,而这在“仅查看”模式下是不可能的。
- 编辑器-编辑器可以在您的电子表格中进行更改、输入新数据或删除您的某些条目。好消息是,如果您想查看第一个版本,您可以随时访问电子表格历史记录。
奖励:如果您打开高级设置,您将看到您可以允许编辑者与他人共享文档。这会很有帮助,特别是如果您有一个庞大的团队并且无法单独处理他们的所有请求。具有此特殊权限的编辑器可以为您提供帮助。但是,如果您不想要此功能,请务必禁用它。
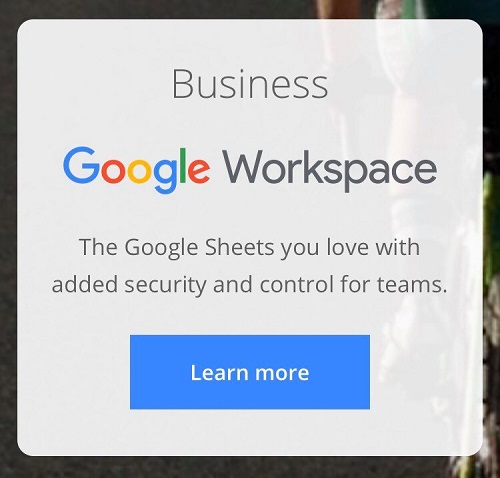
从仅查看更改为编辑
我们已经描述了如何共享文档和授予各种权限,但是如果你改变主意了?也许您想让您的同事编辑文档,或者他们要求您这样做是因为他们希望您添加一些内容。没问题。您可以随时更改他们的状态。这是你必须做的:
- 打开您的电子表格。

- 点击与人和群组分享。
.png)
- 您会在他们的姓名旁边看到您与之共享的人员列表以及每个人的状态。

- 点击他们姓名旁边的框并打开一个下拉菜单。

- 选择编辑器而不是查看器。

就是这样!如果您需要更改更多人的状态,则可能需要一段时间,因为您必须为每个人重复此过程。但是,这也有积极的一面,因为这意味着您始终可以自定义对文档的访问权限,并为不同的人授予不同的权限。
通过链接共享
如果您想共享您的电子表格与很多人共享,有时通过向他们发送链接或简单地在某处发布链接来共享它会更容易。这种方法很方便,但你必须小心确定有链接的人可以做什么,不能做什么(给他们所有人编辑权限可能不是一个好主意)。
以下是通过链接共享电子表格的方法:
- 打开电子表格。

- 点击右上角的分享按钮。

- 点击获取链接。
- 点击下方的框,将设置从受限更改为任何有链接的人(这是强制性步骤,因为您必须允许人们看到电子表格。)

- 然后,点击任何有链接的人旁边的框。

- 选择您希望他们成为查看者、评论者还是编辑者。
- 复制链接。

- 点击完成。

就是这样!您现在可以在某处发布链接,并且除非您更改设置,否则任何人都可以访问电子表格。如果您要与很多人分享,我们强烈建议您为他们提供查看者或评论者状态,而不是编辑者状态。
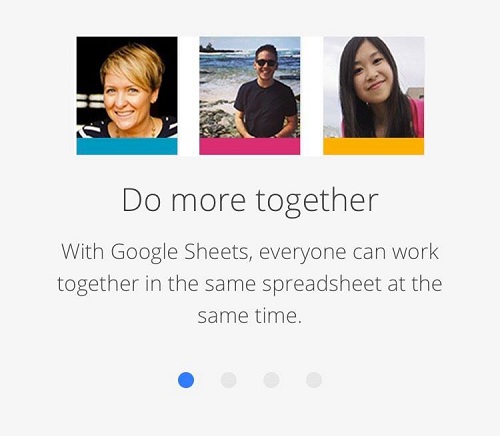
由您负责
借助 Google 表格,文档协作从未如此简单。但是,某些规则仍然必须存在,尤其是当您与很多人共享文件时。最棒的是,您可以随时更改他们的状态和编辑权限。
您更喜欢成为查看者、编辑者还是评论者?在下面的评论部分告诉我们。








0 评论