如何在 Zoom 中设置会议
.jpg)
想要优质的视频和音频共享?也许是您组织的专业网络研讨会的工具?如果是这样,Zoom 是可能适合您的应用程序之一。但是你如何安排会议?
这个过程不是火箭科学,但你应该知道一些事情,以避免任何不必要的试验和错误。话虽如此,Zoom UI 和 UX 友好且直观,因此您无需费力就可以实现这一切。
设置会议
快速链接
- 设置会议
- 桌面
- 步骤1
- 第 2 步
- 第 3 步
- 第 4 步
- 移动应用
- 步骤 1
- 步骤 2
- 桌面
- 安排会议
- 立即加入 Zoom 会议
您可以在移动设备和桌面上设置会议。用户界面存在一些差异,因此本指南将包含这两种方法。
桌面
第 1 步
打开 Zoom 应用程序并登录您的个人资料。然后,单击“新会议”缩略图下方的向下箭头以选择您的首选项。
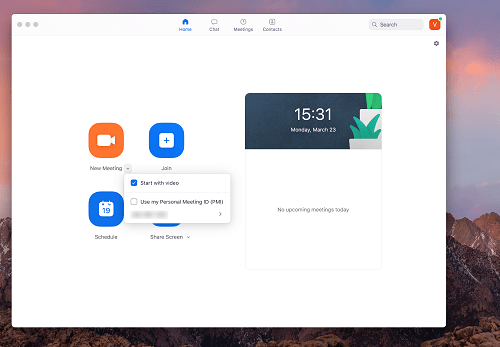
默认情况下,“从音频开始”选项处于选中状态,您也可以选择使用您的个人会议 ID (PMI)。单击数字旁边的箭头会显示会议 ID 的更多选项。
第 2 步
顺便说一下,你可以点击新会议缩略图和您的视频源应立即开始。
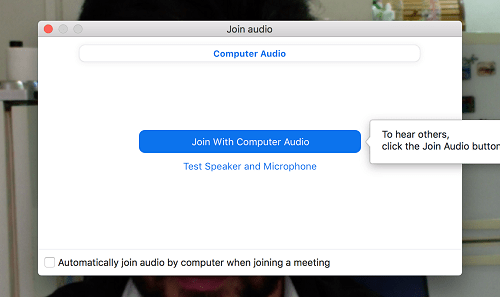
另一个窗口会弹出,要求您“加入计算机音频”。这也是您可以测试麦克风和扬声器的地方。
如果您总是想加入音频,请确保选中给定选项前面的框。它位于弹出窗口的底部。
第 3 步
现在,您需要邀请其他参与者参加会议。邀请图标位于 Zoom 主窗口的底部。单击它并选择邀请类型-联系人或电子邮件。
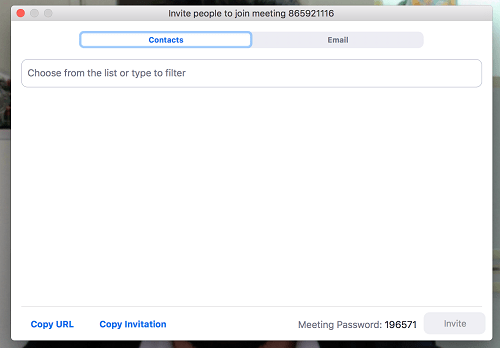
如果您选择第一个选项,该应用程序将通过您计算机上的联系人来帮助您找到应该加入的联系人。电子邮件邀请是联系人不在您的列表中。而且这种邀请通常更方便。
第 4 步
就本文而言,TechJunkie 使用电子邮件邀请。无论您选择什么,最终用户都会获得相同的消息和会议信息。
因此,点击您喜欢的电子邮件客户端,应用程序将自动打开一封新的电子邮件草稿。很棒的是,默认情况下,电子邮件的正文会填充相关信息。
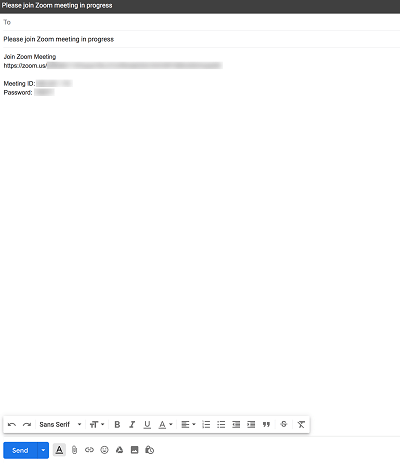
如所示,收件人将获得一个加入会议的链接,然后在那里也是会议 ID 和密码。您唯一的工作是选择收件人并点击发送。
移动应用
第 1 步
此步骤与桌面应用程序几乎相同,但 UI 略有不同。现在,您点击屏幕左上角的“新会议”图标。
如果您想禁用视频,请点击“视频打开”旁边的按钮。您还可以选择“使用个人会议 ID (PMI)”。再次点击旁边的图标。
第 2 步
之后,点击“开始会议”按钮,您将立即进入会议窗口。要邀请更多人,请点击屏幕底部的“参与者”图标。
现在,点击屏幕底部的“邀请”按钮。您可以选择发送电子邮件或短信、邀请选定的联系人或仅复制会议 URL。
通过移动设备设置会议时,最好使用“邀请联系人”选项.这是要求多个参与者加入的最快方式。但有一个潜在的障碍。
参与者菜单中的按钮非常小,位于屏幕底部边缘。因此,如果您是第一次使用该应用程序,不难错过它们。
如果 Zoom 在窗口顶部添加了一个更大的加号图标,那么一个小小的但值得欢迎的变化就是。其余的动作可以留在底部。
不管怎样,当你发出邀请时,你只需要等待人们进来即可。
注意:很酷的一点是,您只需轻扫一次即可进入 Zoom Save 驾驶模式。只需在会议窗口中向右滑动即可。此操作会使音频静音并停止视频。
安排会议
如果您需要快速设置,以上部分非常有用召开紧急会议。出于所有其他意图和目的,最好安排它。
为此,您需要点击“安排”按钮并填写弹出的表格。移动应用和桌面应用上的操作和要求完全相同。
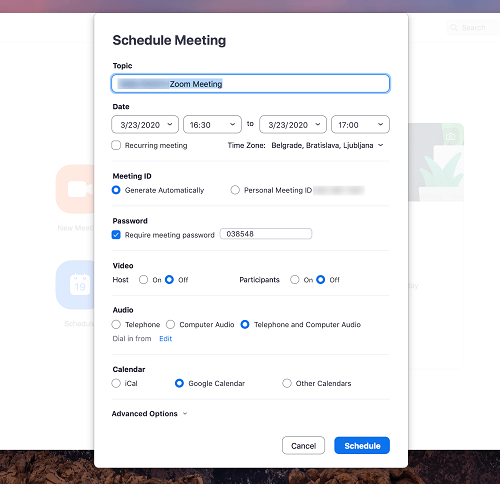
重要的是不要急于完成表格并确保所有细节都与您的会议需求相关。点击“安排”后,您就可以将参与者添加到会议中。
立即加入 Zoom 会议
Zoom 会议安排和设置提供了很多选择。然而,用户界面并不笨重,而且您不会缺少任何可能会造成用户摩擦的功能。另外,点击加入和进入会议之间几乎没有延迟。
您邀请多少参与者参加您的 Zoom 会议?您是否更频繁地使用 Zoom 移动或桌面应用程序?在下面的评论部分给我们两分钱。













0 评论