如何在不丢失数据的情况下合并 Google 表格中的单元格
.jpg)
在某些情况下,您需要在处理电子表格时合并单元格.
合并单元格的需求很常见,而 Google 表格可让您通过多种方式实现这一点。
您可以使用将值组合在一起的公式来合并单元格。但是,这会导致您的原始数据消失,只留下新的组合单元格。
您可以避免在此过程中丢失数据,但这需要您获取 Google 表格插件。如果您有兴趣,请继续阅读这篇文章。
第一步-获取“合并值”附加组件
“合并值”附加组件将让您合并您的单元格并将它们显示在单独的列或行中。通过这种方式,您还可以在获取组合值的同时保存所有原始数据。
这是下载“Marge 值”应该执行的操作:
- 打开您的 Google 表格。
- 点击顶部栏中的“加载项”标签。
- 选择“获取加载项”。
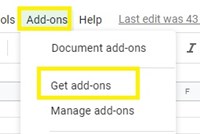
- 在搜索栏中输入“合并值”。
- 选择“合并值”图标。
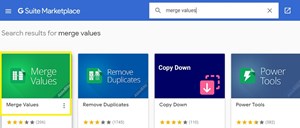
- 点击蓝色的“安装”按钮。
系统可能会提示您是否允许 Google 表格安装插件。只需确认,如果需要,请登录您的帐户,并获得许可。然后等待加载项安装。
第二步-了解“合并值”加载项
安装“合并值”后,您会发现它在“附加组件”菜单中。要运行加载项,请执行以下步骤:
- 点击屏幕顶部的“加载项”选项卡。
- 将鼠标悬停在“合并值”上.' 旁边会出现一个新菜单。
- 点击“开始”。将出现“合并值”框。
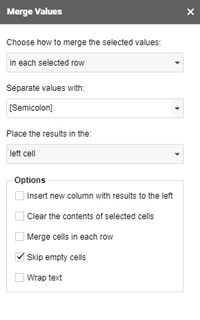
此框包含合并单元格所需的所有内容,并且不会在此过程中丢失任何数据。
“选择如何合并选定的值”将允许您可以选择是要组合行、列的值,还是将它们全部放在单个单元格中。这主要取决于工作表类型。
在下面,您将看到“用:分隔值”选项。您可以在此处选择不同单元格中值的分隔符。推荐的分隔符是空格、逗号、分号或换行符。但是,您可以选择任何其他符号或键,甚至多个分隔符。
最后的下拉菜单允许您选择放置新合并单元格的位置。您可以选择所选单元格的左侧或右侧。
下面的几个选项提供了额外的命令,例如清除原始数据、跳过空单元格、换行等。
既然知道了编辑器框的内容,就可以合并单元格了。
第三步-合并单元格
当您了解附加组件的工作原理后,合并单元格就很容易了。让我们试试看:
- 打开包含您要合并的单元格的电子表格。
- 通过单击选择两个(或多个)不同的单元格(或整行或整列)按住左 Ctrl 键的同时在它们上。
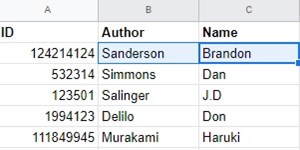
- 打开“合并值”框(按照上一节中的步骤操作)。
- 从框中选择您喜欢的选项。如果你的如果不确定某些选项,您可以随时撤消合并过程,所以不要害怕尝试。
- 单击框底部的蓝色“合并”按钮,等待过程完成。
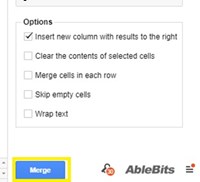
- 您应该立即看到结果。
.jpg)
原始数据将保留在同一位置,而新的合并值将出现在相邻单元格中。
您可以对整个单元格执行相同的操作行和列。只需按住 Left Ctrl 并单击列或行标题(列的字母,行的数字)。它将突出显示所有单元格,以便您可以使用“合并值”框选择要合并它们的方式。
如果您不喜欢最终产品并想再次更改选项,只需单击屏幕左上角的“撤消”按钮,然后重新从头开始。
一个缺点——附加组件并非完全免费
“合并值”附加组件是一种方便快捷的方法来合并单元格并在此过程中保存所有原始数据。最重要的是,它是用户友好的,并允许您立即进行实验和纠正错误。
附加组件的唯一缺点是,如果您想经常使用它,则需要付费。如果你需要多次使用它就足够了。免费试用的持续时间刚好足以解决您的一些问题。
您是否使用其他附加组件来合并单元格?在下面的评论部分分享您的经验。








0 评论