如何在 Google 表格中制作下拉列表
.png)
Google 表格是 Excel 的免费在线版本,对于共享、动态编辑和轻松的电子表格工作非常有用。工作表与 Excel 中的工作方式非常相似,并且看起来非常相似。这对任何更熟悉 Excel 的人来说都是个好消息,而且掌握 Google 表格并不需要很长时间。例如,如果您想在 Google Sheets 中制作下拉列表并且已经知道如何在 Excel 中制作,那么过程几乎相同。
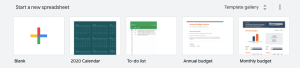
更强大的电子表格工具之一是下拉框。您可以将简单的电子表格变成交互式问卷、客户反馈表或任何您喜欢的下拉框,因为它们允许您允许访问的任何人动态输入。
在 Google 表格中制作下拉列表 h2>
创建一个包含您需要包含的任何数据的工作表。然后:
- 通过拖动鼠标或使用 Shift 或 Ctrl 键突出显示要包含在下拉列表中的单元格。如果您想在单个列或角色中制作下拉列表;单击标题(例如 A 列或第 1 行),整个部分将突出显示。
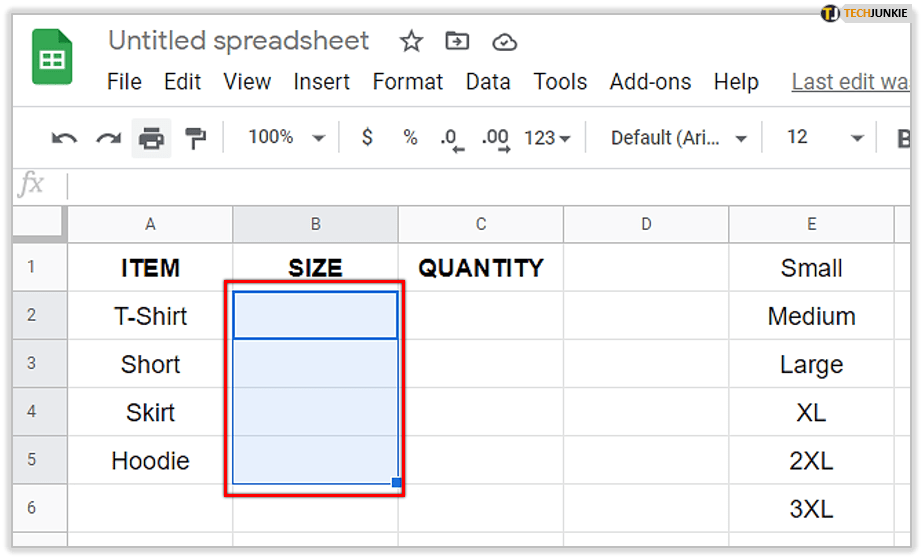
- 单击“数据”选项卡,然后单击“数据验证”,或右键单击所选单元格并单击“数据验证”。
- 如果您突出显示了适当的单元格范围;这应该会自动填充在单元格范围部分。如果需要,您可以在此处更改范围。
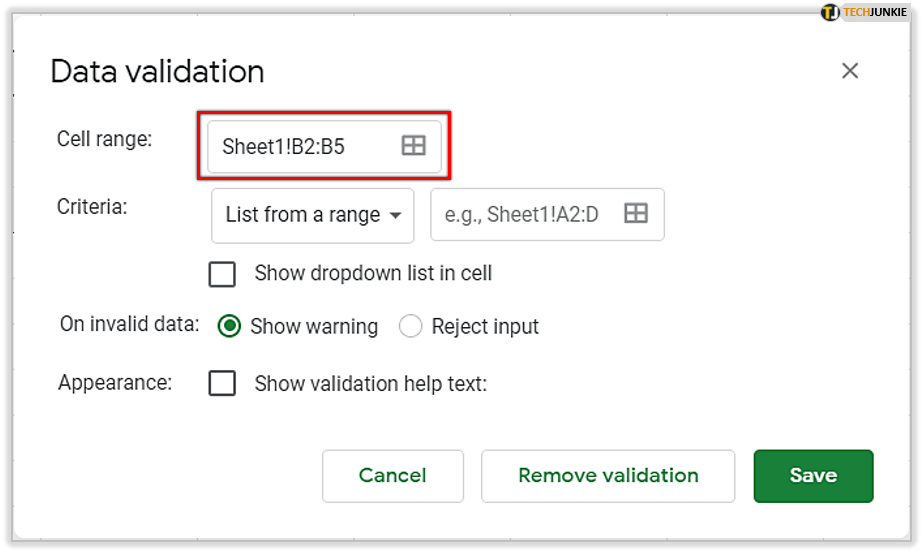
- 在“标准”旁边,您可以过滤“范围列表”和其他选项,例如
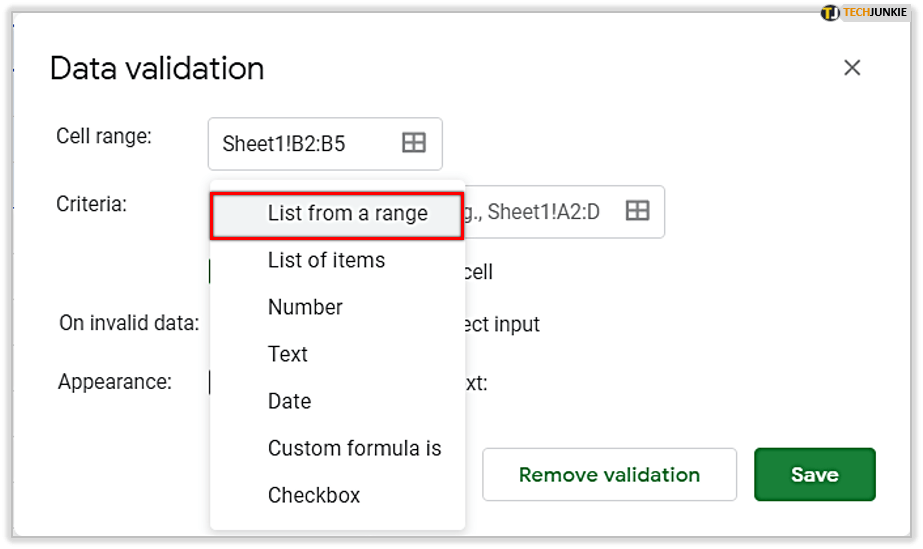
- 点击“选择数据范围”或小框图标选择一系列单元格。
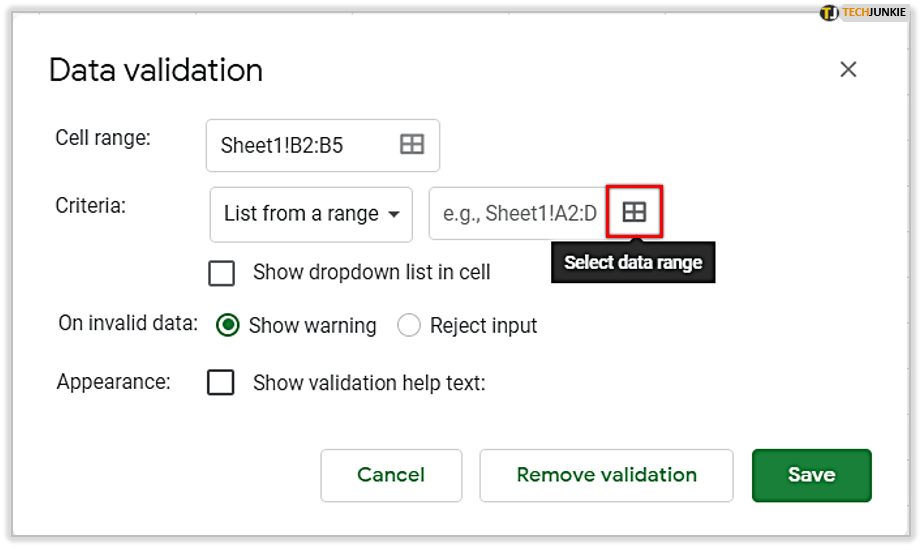
- 手动选择你想要的数据出现在此处的下拉列表中,然后单击“确定”。
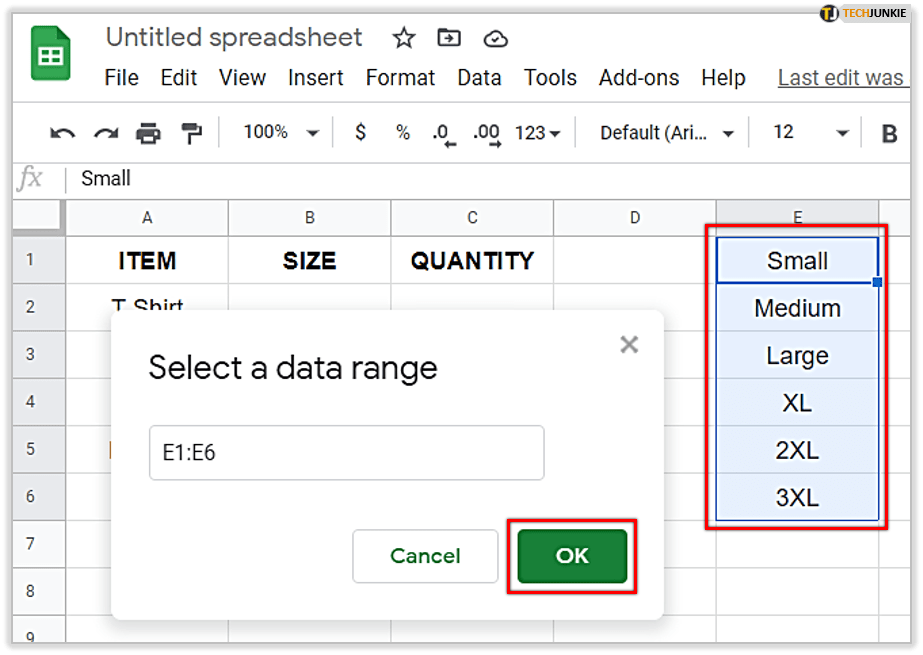
- 确保选中“在单元格中显示下拉列表”。如果您愿意,可以添加帮助文本和错误信息,然后单击“保存”。

- 下拉列表应显示在您在第 3 步中输入的单元格中。它显示为一个小箭头图标。

如您所见,在 Google 表格中创建下拉列表比在 Excel 中容易得多!
如果您要创建面向客户的表格,创建第二个表格可能会很有用包含要包含在下拉列表中的数据的工作表。这样可以使主表保持干净整洁,并尽可能将用户与数据分开。
- 为数据创建面向客户的 Sheet 1 和另一个 Sheet 2。
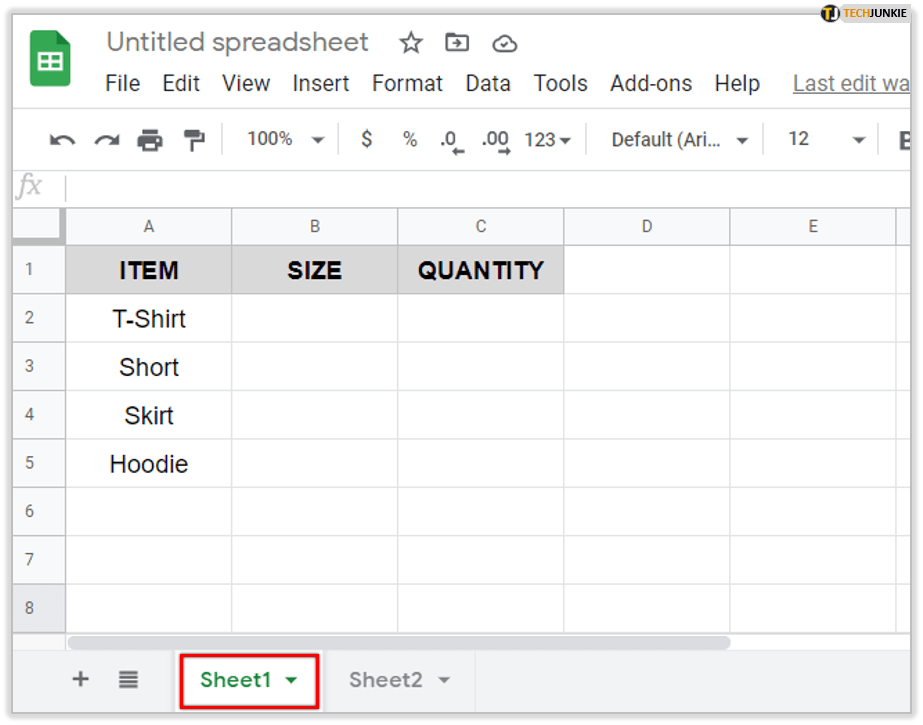
- 通过在工作表 1 上拖动鼠标或使用 shift 或 Ctrl 键突出显示要包含在下拉列表中的单元格。
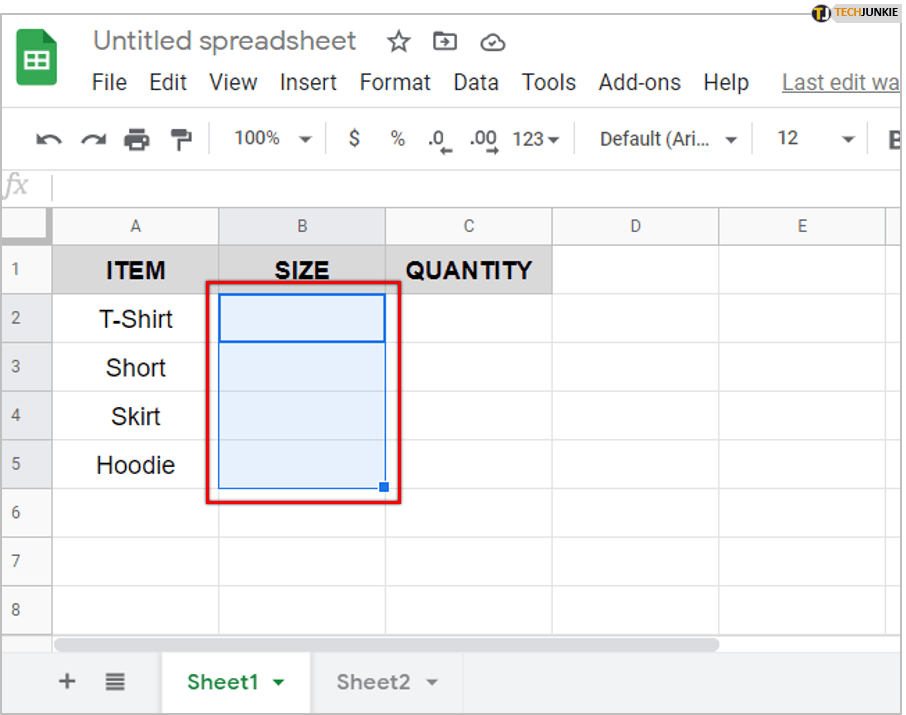
- 单击“数据”选项卡,然后单击“数据验证”,或右键单击所选单元格并单击“数据验证”。
- 如果您突出显示了适当的单元格范围;这应该会自动填充在单元格范围部分。如果需要,您可以在此处更改范围。
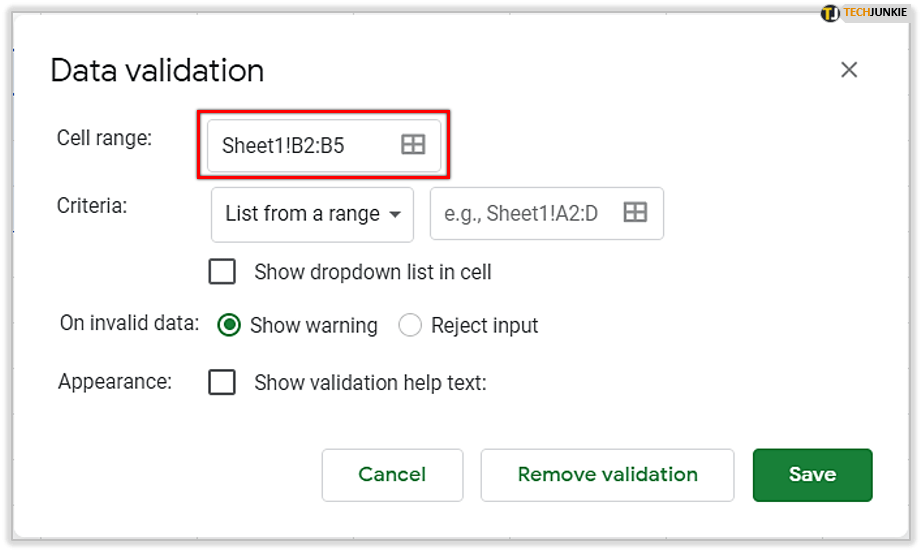
- 从范围中选择列表,然后选择它旁边的小单元格框。

- 单击 Sheet2 并在此处手动选择要显示在下拉列表中的数据。完成后点击“确定”。
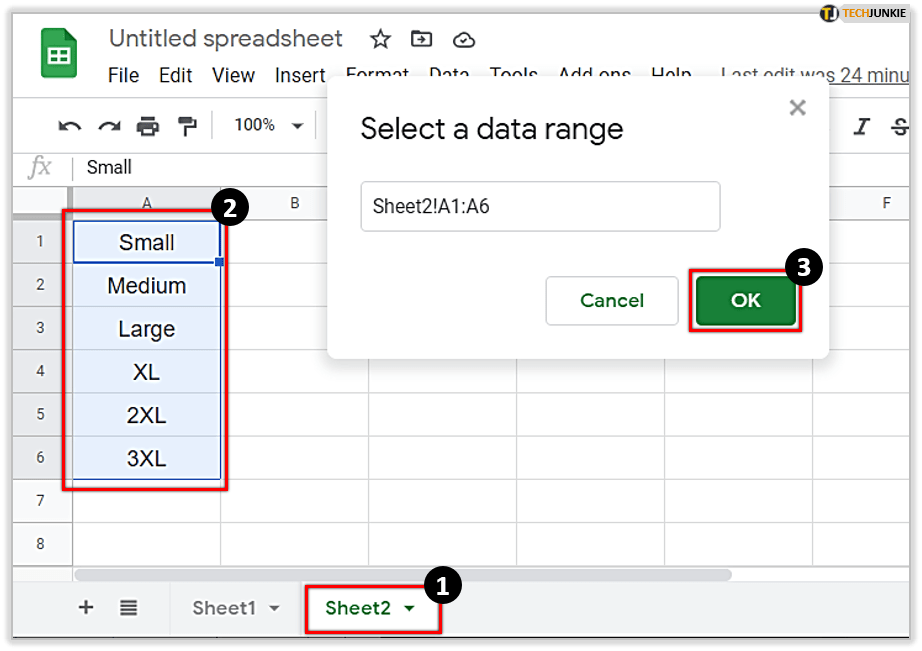
- 确保选中“在单元格中显示下拉列表”。如果愿意,可以添加帮助文本和错误信息,然后单击保存。
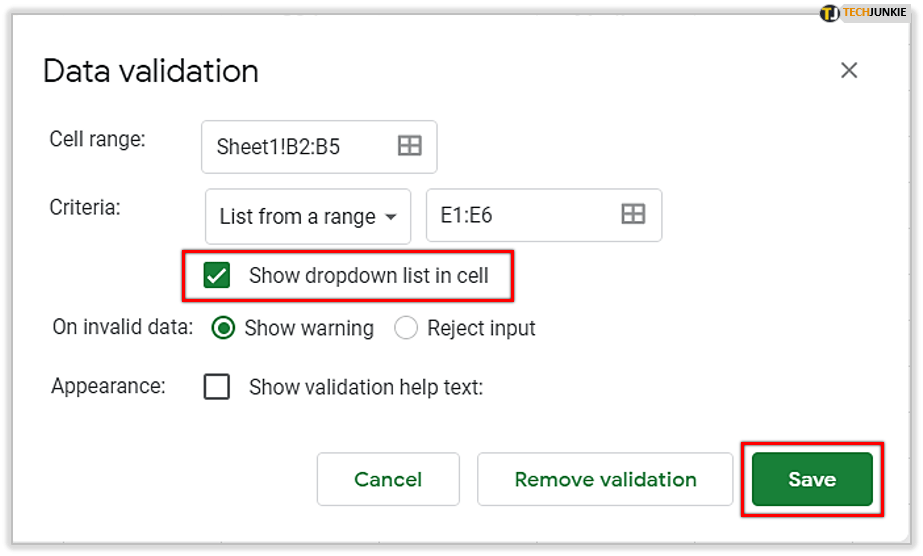
- 下拉列表应出现在您在第 3 步中输入的第 1 页的单元格中。

- 通过选择数据然后选择受保护的工作表和范围来保护工作表 2。
- 填写右侧的表格并为其命名,通过从下拉框中选择工作表而不是范围和工作表 2 来选择工作表 2。然后设置权限并点击完成。
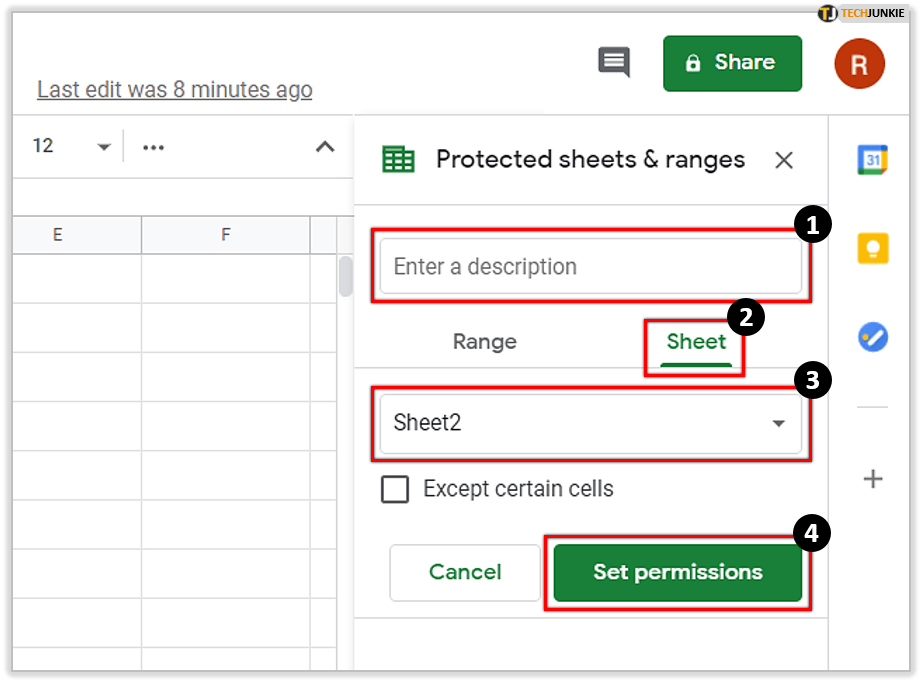
向下拉列表添加颜色
Google 表格的一大优点是能够自定义电子表格。例如;如果紧急情况下,您可以将单元格颜色编码为红色。要使用下拉列表执行此操作,请执行以下步骤:
- 使用下拉列表突出显示单元格并选择“格式”选项卡。

- 从出现的菜单中;向下滚动并选择“条件格式”。

- Google 表格右侧会出现一个弹出窗口。在“如果...格式化单元格”中选择格式化条件,在右下角您会看到一个油漆桶图标;点击那个。

- 从可用的颜色选项中进行选择。

- 点击“完成”
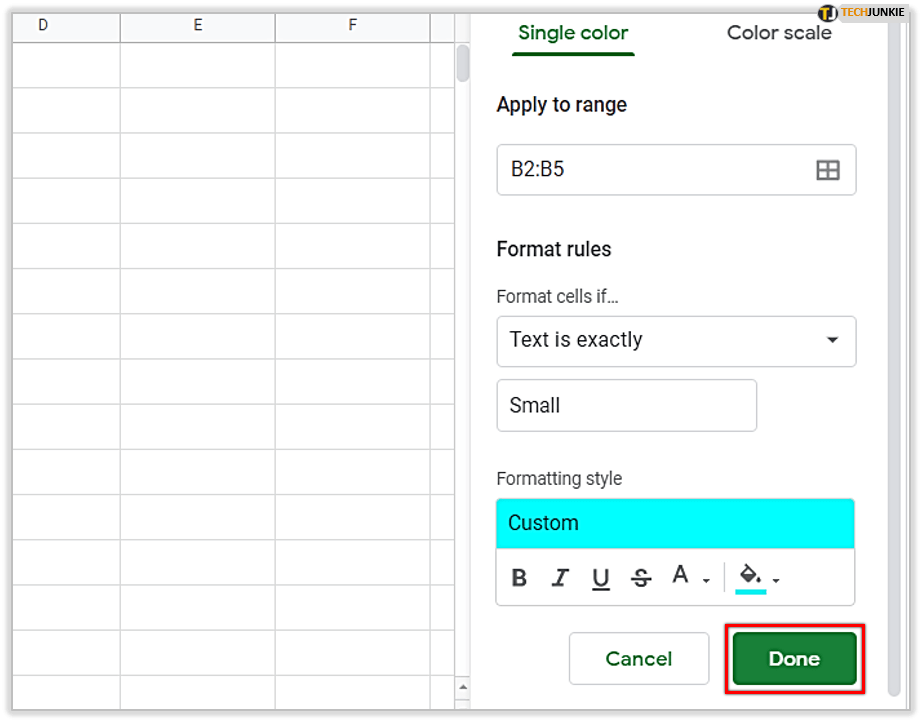
此菜单还为您提供了一些其他功能,例如;粗体、斜体和带下划线的文本。如果您愿意,您还可以添加其他规则或选择色阶。
删除或编辑现有下拉列表
如果您希望更新或删除下拉列表,您可以按照以下说明操作:
- 突出显示相关的单元格或列。
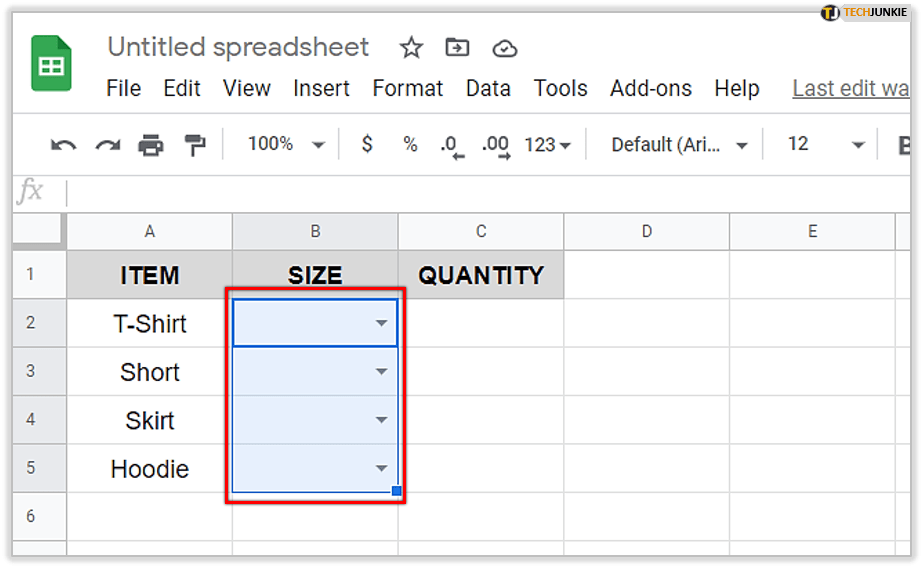
- 点击“数据”

- 点击“数据验证”

- 进行编辑或单击“删除验证”以删除下拉列表。
您的 Google 表格可能是一个不断发展的文档,因此使用此选项可以轻松更新您的下拉列表。
Google 表格疑难解答
一些用户遇到了Google 表格下拉菜单。这有多种原因。当您与其他人共享 Google 文档时,有一些规则和准则可以确保收件人可以与您的下拉菜单进行交互。
只读
如果文档处于“只读”状态,Google 表格将不允许其他人与该文档进行交互。这意味着他们无法进行任何编辑。为确保其他人可以使用您的下拉菜单,请按照以下说明操作:
- 点击右上角的“分享”。
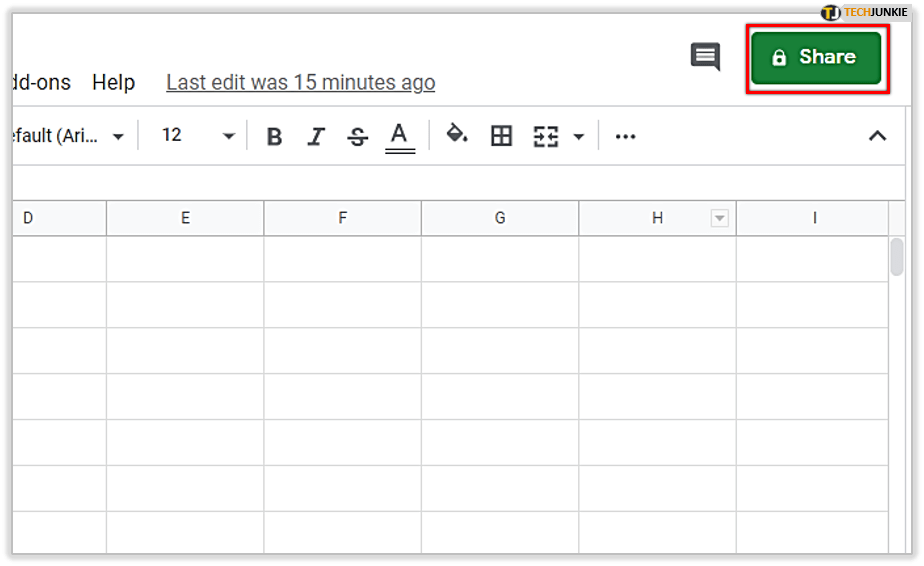
- 如果出现提示,请为您的工作表命名,然后单击位于弹出窗口右下角的“保存”。
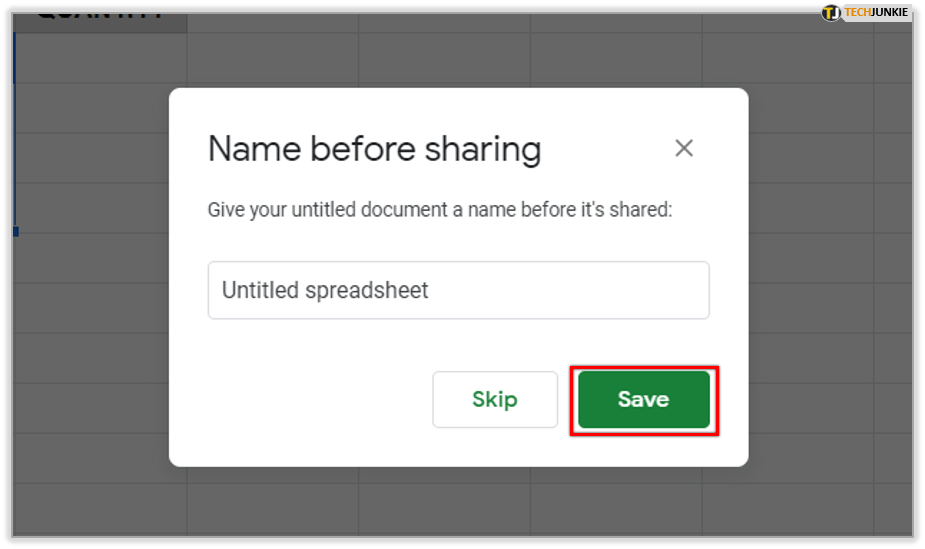
- 输入文档共享对象的联系信息。

- 点击右侧的下拉菜单。

- 从菜单中选择“编辑器”。

- 点击“发送”。
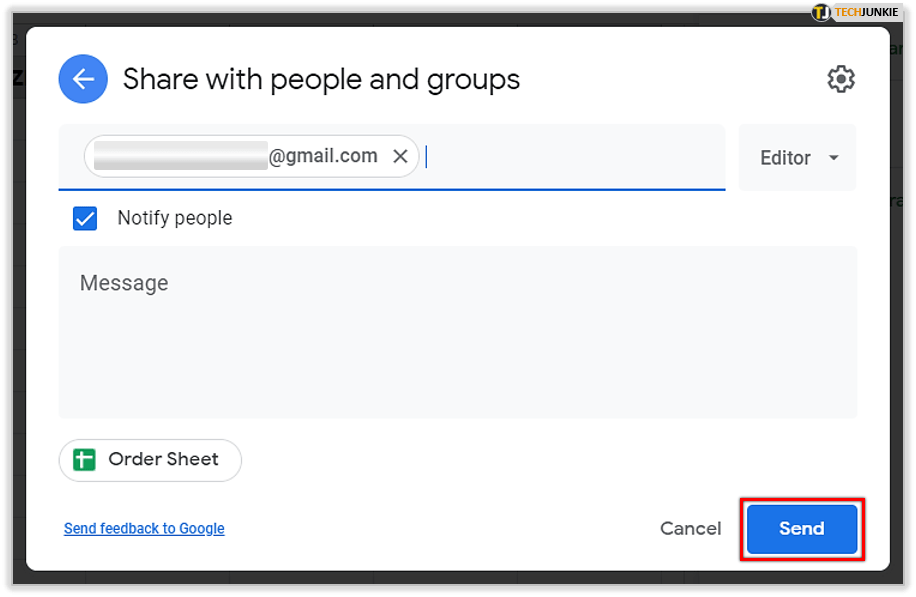
这是共享 Google 表格最常见的问题。执行这一系列简短的步骤应确保您的收件人可以完全访问文档及其功能。
可以在此处的文档编辑器帮助网站上找到有关 Google 表格的更多帮助。








0 评论