如何在 Google 表格中冻结第一行
.png)
如果您必须管理大型电子表格或比较其中的数据,那么冻结行或列的功能可以让生活变得更加轻松。根据工作表的布局方式,顶行可以包含重要的类别标题或其他信息,而第一列可以包含识别单元格数据所需的数据。了解如何冻结 Google 表格中的顶行或与此相关的列有助于缩短分析工作。
我倾向于根据客户使用的内容在 Google 表格和 Excel 之间转换。有些人更喜欢 Sheets 的开源和云特性,而有些人则更喜欢 Excel 的安全性和增强功能。我倾向于更喜欢 Excel,因为它感觉更好,但它们的核心是相同的。
您在 Google 表格中用于冻结行和列的方法略有不同,具体取决于您使用的设备。使用网络浏览器与使用移动设备略有不同。此处的示例来自 Google 表格的浏览器版本。如果您使用的是移动设备,则大部分功能都可以通过上下文菜单访问。
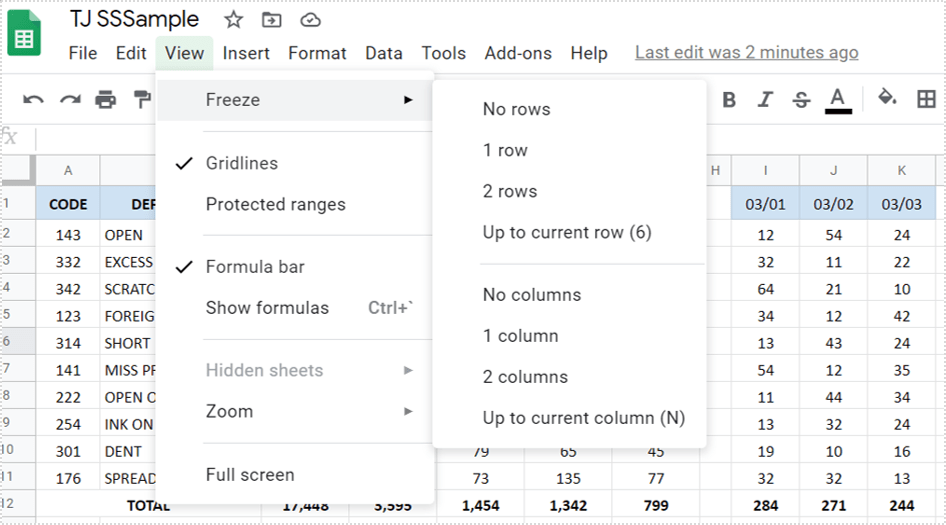
冻结谷歌表格中的第一行
冻结行对于数据比较很有用,因为这一行通常包含列标题。在向下滚动大型电子表格时保留它们有助于理解数据。操作方法如下。
- 在浏览器中打开您的工作表。
.png)
- 选择要冻结的行。
.png)
- 选择查看然后冻结。
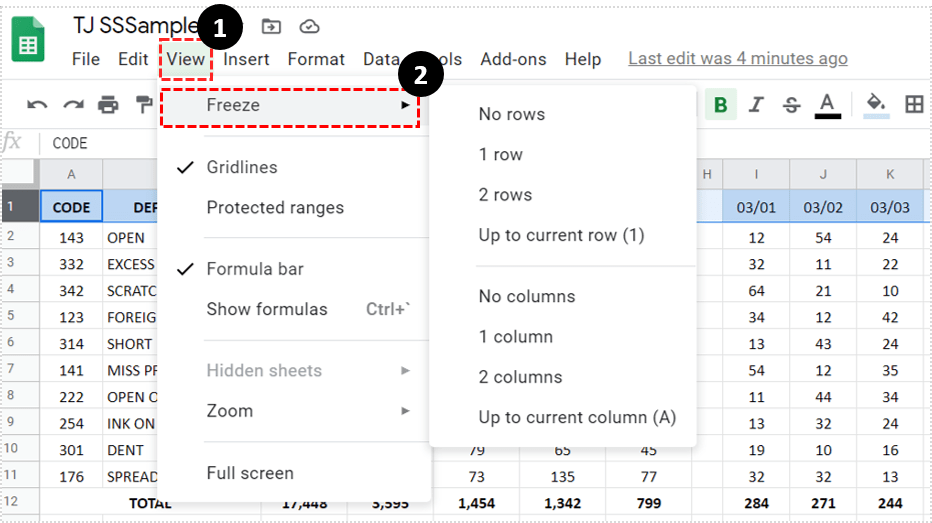
- 选择 1 行。
.png)
你应该看到您冻结的行下方出现一条灰线。向下滚动页面,该行应保持原位,而其余行则正常滚动。
如果您使用的是移动设备,则应点击屏幕以选择该行,然后再次点击以调出上下文菜单。然后,您将从该菜单中选择选项。冻结多行、多列以及解冻行或列也是如此。
在 Google 表格中冻结多行
如果您的数据需要多行,您可以冻结多个Google 表格中的行。这在比较工作表中的特定行时很有用。
- 选择要冻结的行下方的行。
- 选择查看,然后选择冻结。
- 选择向上到当前行。
例如,如果要冻结前三行,请选择第 3 行,然后选择“查看并冻结”。您应该会看到“直到当前行 (3)”。选择它,您的行将冻结。据我所知,您只能冻结连续的行。您不能在单个工作表中选择不同的行并冻结它们。
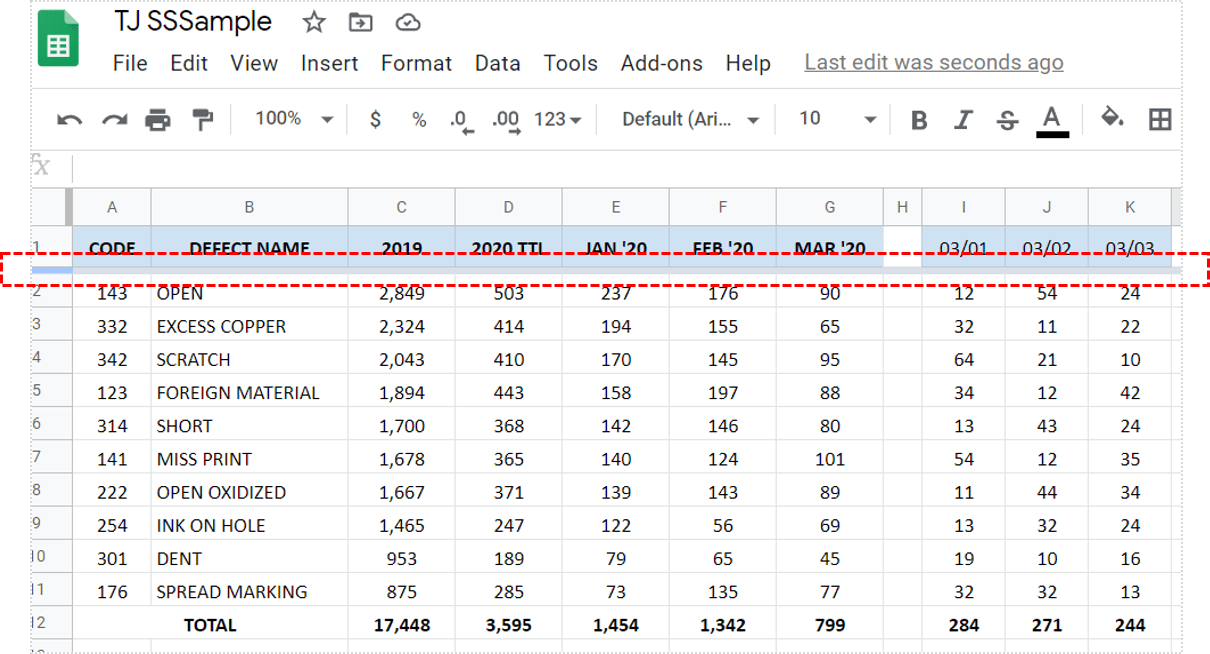
在 Google 表格中冻结一列
列也可以包含比较数据,因此冻结这些数据也很有用。对于类别数据为
如何在 Google 表格中冻结第一行
.png)
如果您必须管理大型电子表格或比较其中的数据,那么冻结行或列的功能可以让生活变得更加轻松。根据工作表的布局方式,顶行可以包含重要的类别标题或其他信息,而第一列可以包含识别单元格数据所需的数据。了解如何冻结 Google 表格中的顶行或与此相关的列有助于缩短分析工作。
我倾向于根据客户使用的内容在 Google 表格和 Excel 之间转换。有些人更喜欢 Sheets 的开源和云特性,而有些人则更喜欢 Excel 的安全性和增强功能。我倾向于更喜欢 Excel,因为它感觉更好,但它们的核心是相同的。
您在 Google 表格中用于冻结行和列的方法略有不同,具体取决于您使用的设备。使用网络浏览器与使用移动设备略有不同。此处的示例来自 Google 表格的浏览器版本。如果您使用的是移动设备,则大部分功能都可以通过上下文菜单访问。
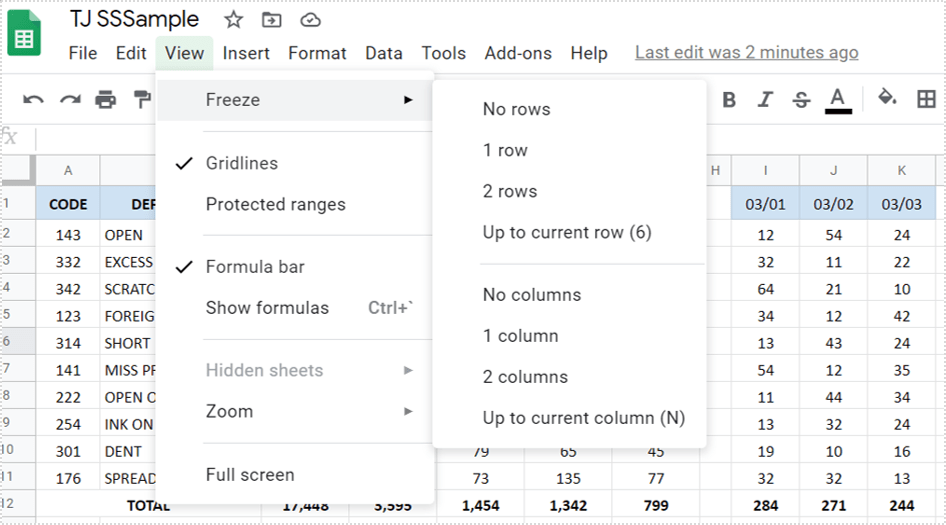
冻结谷歌表格中的第一行
冻结行对于数据比较很有用,因为这一行通常包含列标题。在向下滚动大型电子表格时保留它们有助于理解数据。操作方法如下。
- 在浏览器中打开您的工作表。
.png)
- 选择要冻结的行。
.png)
- 选择查看然后冻结。
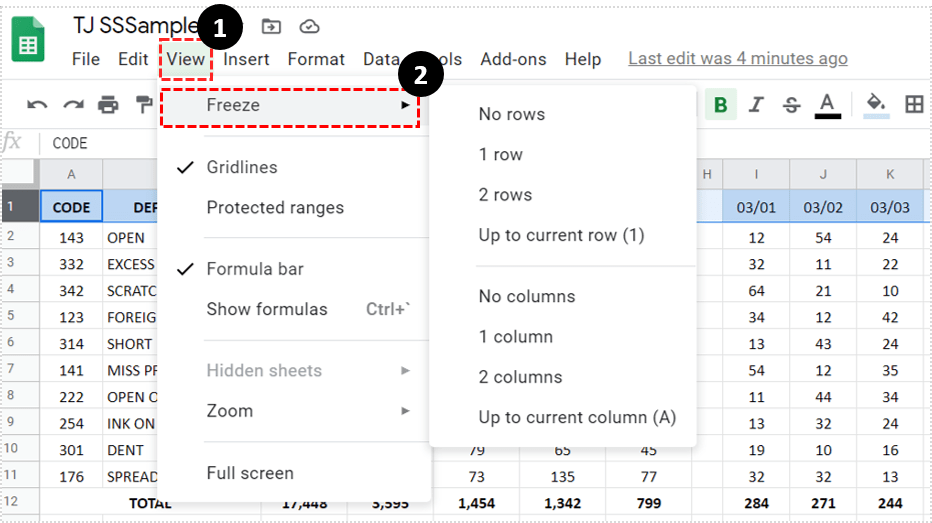
- 选择 1 行。
.png)
你应该看到您冻结的行下方出现一条灰线。向下滚动页面,该行应保持原位,而其余行则正常滚动。
如果您使用的是移动设备,则应点击屏幕以选择该行,然后再次点击以调出上下文菜单。然后,您将从该菜单中选择选项。冻结多行、多列以及解冻行或列也是如此。
在 Google 表格中冻结多行
如果您的数据需要多行,您可以冻结多个Google 表格中的行。这在比较工作表中的特定行时很有用。
- 选择要冻结的行下方的行。
- 选择查看,然后选择冻结。
- 选择向上到当前行。
例如,如果要冻结前三行,请选择第 3 行,然后选择“查看并冻结”。您应该会看到“直到当前行 (3)”。选择它,您的行将冻结。据我所知,您只能冻结连续的行。您不能在单个工作表中选择不同的行并冻结它们。
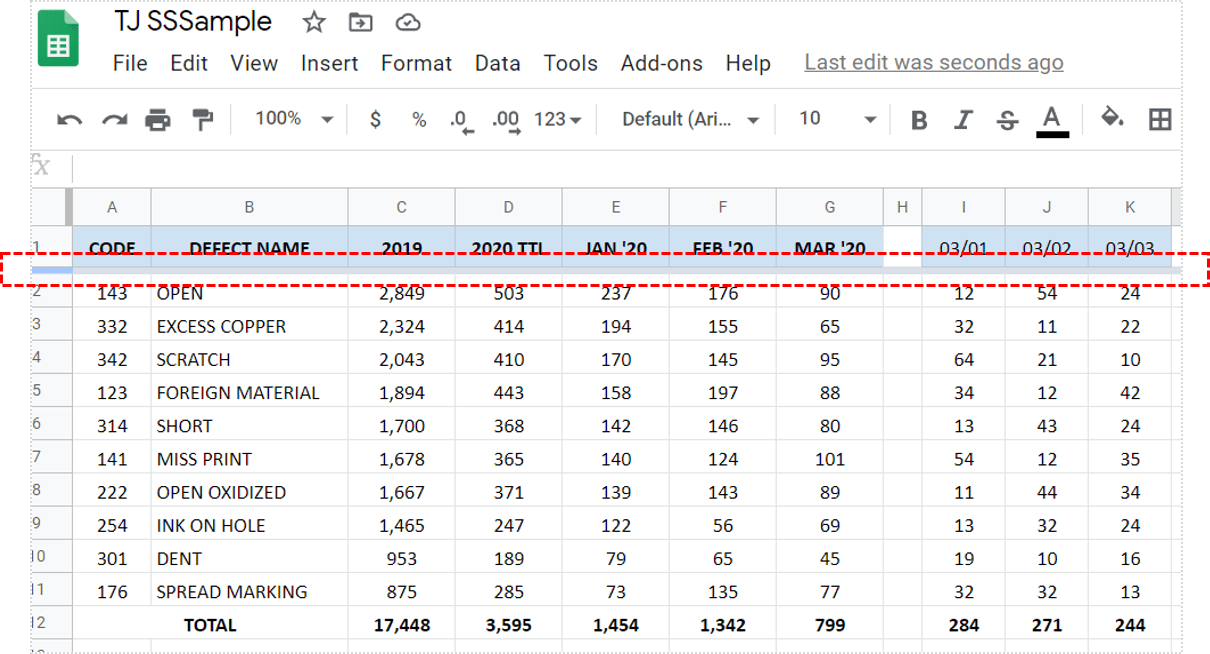
在 Google 表格中冻结一列
列也可以包含比较数据,因此冻结这些数据也很有用。对于类别数据为在第 1 列和/或第 2 列中,您必须滚动以使其消失。以下是将列冻结到位的方法。
- 选择要冻结的列。
- 选择“查看”,然后选择“冻结”。
- 选择 1 列.
如果选择列标题,则整列都会突出显示。然后您选择查看和冻结,就像冻结一行一样。
冻结 Google 表格中的多列
您可以使用相同的命令冻结 Google 表格中的多列。唯一的区别是您可以通过标题字母或名称而不是行来选择整列。
- 选择要冻结的列。
- 选择“查看”,然后选择“冻结”。
- 选择直到当前列。
例如,如果您想冻结前两列,请选择它们,然后选择查看和冻结。您应该会看到“直到当前列 (2)”。
冻结 Google 表格中的列和行
您还可以冻结 Google 表格中的列和行,以便于比较整个电子表格中的数据。本质上,您重复冻结行和冻结列的说明。灰线出现在每条线的旁边和下方,您就完成了。此处不再重复说明,只需按上述方式冻结一行,然后再冻结一列。
要在 Google 表格中解冻行或列
当您选择“查看和冻结”时,您还会注意到冻结无行或无列的选项。这就是解冻行或列的方式。标记它可能是一种不雅的方式,但最终结果是相同的。
- 选择要解冻的列。
- 选择“查看”,然后选择“无行”或“否”列。
表示冻结行或列的灰线消失,您可以再次滚动电子表格。








0 评论