如果 Outlook 搜索不起作用,如何修复它
.jpg)
Outlook 是 Microsoft 的电子邮件客户端,它是最受企业欢迎的电子邮件工具之一。
如果您每天收发大量电子邮件,Outlook 中的搜索功能绝对是您的最佳选择基本的。在大多数情况下,它运行得非常好,但有时却不尽如人意。
出现这种情况的原因有多种,大多数都有合适的解决方案。在本文中,我们将介绍一些修复 Outlook 中搜索功能的方法。
解决方案 1 – 检查更新
这似乎是一个过于简单的解决方案一个非常令人沮丧的问题,例如无法在 Outlook 中进行搜索。
但事实是,大多数软件都会不时出现故障,而此时开发人员通常会引入必要的更新。
但根据您在 Outlook 或计算机中的设置,您甚至可能不知道有可用的 Microsoft Office 更新。这很容易找到,我们将向您展示如何操作。
- 打开 Outlook 客户端,然后选择“文件”。
- 选择“Office 帐户”,然后选择“Office 更新”在同一窗口中。
- 您会看到多个选项,其中之一是“立即检查更新”。
- Microsoft 将搜索更新,如果有可用更新,它会自动下载它们。
当这在后台进行时,您仍然可以使用 Outlook。您还可以选择查看更新之前是否已被禁用,这就是您没有收到更新的原因。您只需单击一下即可启用此功能。
但是,如果您是从 Microsoft Store 购买的 Microsoft Office,则还需要检查那里的更新。
只需在您的计算机上转到 Microsoft Store,然后单击您的个人资料。然后选择“菜单”并点击“下载和更新”。
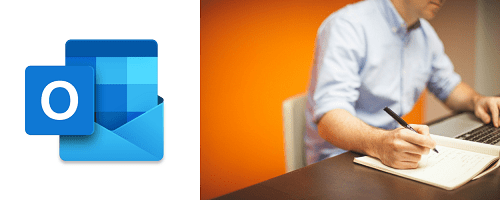
解决方案 2 – 调整 Outlook 搜索设置
如果您使用 Outlook 搜索来管理多个电子邮件帐户,您可能会遇到 Outlook 搜索问题.大多数人确实有多个电子邮件地址,至少是他们的个人和工作电子邮件。 Outlook 可以轻松保持井井有条,但如果搜索功能缺少您的一个电子邮件帐户,则需要检查设置并进行更改。这是您必须做的事情。
- 打开 Outlook,然后从缺少搜索选项的帐户中,从工具栏中选择“文件”。
- 然后选择“选项”,然后是“搜索”。
- 在“结果”下,选中“所有邮箱”旁边的框。
- 您可能还需要确保选项“包括已删除项目文件夹”也会被选中。
- 单击“确定”。
这可能会确保您现在确实拥有所有 Outlook 帐户的搜索功能。 p>
解决方案 3 – 重建 Outlook 索引
您知道 Outlook 有一种数据目录吗?它的结构可以在您的电子邮件中组合和保存相关术语。这就是使在 Outlook 中搜索内容变得高效的原因。
但如果您在使用搜索功能时遇到困难,则可能意味着设置不正确,需要重新构建。
你可以这样做有两种方式。第一个从上一步文件>选项>搜索的相同窗口开始,然后在“来源”下,您需要选择“索引选项”。然后继续执行以下步骤:
- 选择“高级”,这将提示另一个窗口。
- 然后在“疑难解答”下,选择“重建”选项。 li>
- 你会收到通知,如果您想继续,这可能需要很长时间,请选择“确定”。
此过程将重建 Outlook 索引目录并检测它可能存在的任何其他问题。
另一种方法是使用 Windows 10 控制面板。其外观如下:
- 在您的计算机上打开控制面板,然后选择“程序”,然后选择“程序和功能”。
- 找到您的 Microsoft Office 版本
- 在顶部菜单中,单击“更改”。
- 您将看到另一个弹出窗口,询问您是否要修复您的 Office
- 您应该选择“快速修复”选项,然后点击“修复”。
您不必连接到互联网即可完成这个快速修复。在大多数情况下,它将解决您在使用 Outlook 或任何其他 Microsoft 程序时遇到的任何当前问题。
如果失败,您也可以尝试“在线修复”选项,当然,这需要互联网
解决方案 4 – 您可能需要修复 PST 文件
您的 Outlook 将需要至少一个个人存储表文件,或者,如它更常被称为 PST 文件。这些文件用于存储您的日历事件、电子邮件、任务和其他相关信息。
如果这些文件中的一个或多个损坏,则 Outlook 中的搜索功能可能会出现问题。但不用担心-有一种方法可以修复您的 PST 文件,而实际上不会丢失任何数据。您只需按照以下步骤操作:
- 在位于 C 盘的程序文件中搜索 Outlook 程序。
- 在“文件资源管理器”的搜索字段中”输入以下内容:“scanpst.exe” – 并选择“以管理员身份运行”选项。
- 然后找到您的 PST 文件“AppData\Local\Microsoft\Outlook。”
- 现在在“文件资源管理器”中,选择“浏览”并在搜索栏中复制您的 PST 文件位置。
- 点击您的帐户,然后点击“打开”,然后点击“开始”。 ol>
此修复可能也需要一点时间,但它应该可以解决您在 Outlook 中遇到的任何搜索问题。
解决方案 5 – 在您的计算机上重新安装 Microsoft Office
所有解决方案中最极端的解决方案从您的 Microsoft Office 重新开始。有了这个,Outlook 也是如此。
该过程可能不会像您预期的那么长,但仍然需要一些时间才能完成完全重新安装。尤其是因为您首先需要从“程序”中卸载整个 Office,然后再次手动安装。
请记住,这会清除存储在 Outlook 中的所有数据。因此,如果您不想丢失任何重要的东西,您需要在卸载 Office 之前将其导出。
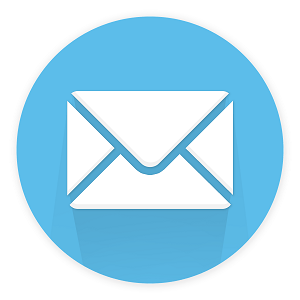
再也不会丢失另一封电子邮件
浏览收件箱有时会令人沮丧。如果您将错误的搜索功能添加到组合中,则可能无法实现。
尽量不要因无法在 Outlook 中搜索或没有您希望的搜索结果而恐慌。
相反,请查看上面列出的一些解决方案。其中之一可能会成功,您将能够再次准确地找到您要查找的内容。
您以前在 Outlook 中的搜索功能遇到过问题吗?在下面的评论部分告诉我们。








0 评论