如何放大等候室
.jpg)
过去,Zoom 在安全方面存在一些问题。出于这个原因,他们添加了新的等候室功能,这是一个在线等候空间,以确保与会者只有在主持人说可以时才能加入会议。
这是在医疗情况下使用的绝佳选择例如,专业人员主持多个约会,或者在人力资源部门进行工作面试时。但是如何启用 Zoom Waiting Room 功能呢?这篇文章解释了一切。
Zoom 等候室——它是如何工作的?
Zoom 中主持人的角色意味着您有很多选择。您可以指定共同主持人或将主持人角色转让给其他人,还可以首先管理和控制谁加入会议。
如果需要,您可以逐个接受参与者,或者你可以让每个人同时进入。这完全取决于你。您还可以立即将所有人发送到等候室,包括不属于您的 Zoom 帐户甚至尚未登录的参与者和来宾。
您只能以许可用户的身份启用等候室功能,并且仅在桌面和移动应用程序上,而不是在 Zoom 网络门户上。等候室可用于公司帐户、团体、个人用户、个人会议以及具有您的个人会议 ID (PMI) 的所有会议。
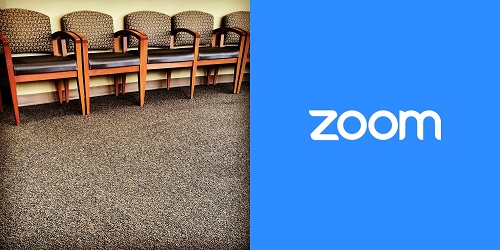
为公司帐户启用等候室
要为单个帐户中的所有用户启用等候室功能,具有管理员权限的人必须进行这些更改。以下是他们需要执行的操作:
- 登录 Zoom 网络门户。
- 转到导航菜单并选择“帐户管理”。
- 现在选择“帐户设置”。
- 点击“等候室”选项,然后点击“会议”并确保启用此设置。
- 这是您选择谁的地方想在候诊室承认。以下是您的选择:
- 所有参与者-每个人都进入等候室。
- 仅限访客参与者-不在您的 Zoom 帐户中或未登录的人将等候等候室。
您还可以为您帐户中的每个人强制执行此设置。只需点击“锁定”图标即可进行更改。
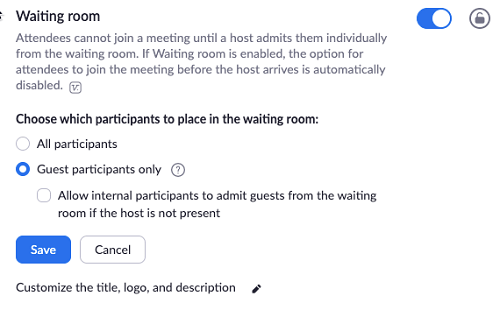
还有,组和个人用户的启用过程与公司帐户完全相同。为一对一会议和使用个人 ID 的会议启用等候室的过程略有不同。
个人会议
确保您有个人会议的等候室选项,您首先必须在会议设置中启用该功能。操作方法如下:
- 登录 Zoom 门户网站。
- 选择“会议”。
- 安排新会议。或选择现有会议主题进行编辑。
- 选中“会议选项”下的“启用等候室”框。
- 点击“保存”进行确认。
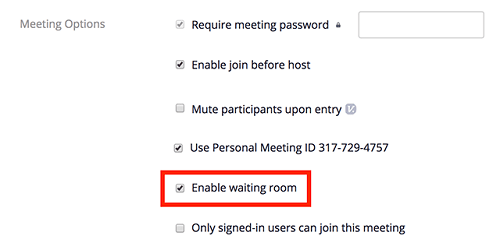
使用您的个人 ID (PMI) 的会议
使用 Zoom,您可以拥有一个个人会议室,一个随时为您服务的在线会议场所。它永久属于您,您可以通过 PMI 访问它。此外,您可以使用它来非常快速地安排会议。
等候室功能在个人会议室方面非常方便,因为它使您可以更好地控制参加者的入场方式。以下是为会议启用等候室选项的方法使用您的个人会议 ID:
- 登录 Zoom 门户网站。
- 选择“会议”。
- 选择“个人会议室”标签。
- 选择“编辑此会议”。
- 选中“会议选项”下的“启用等候室”框。
- 选择“保存”进行确认。
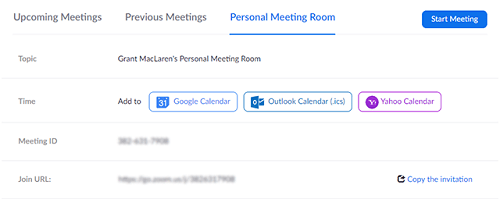
使用Zoom 中的等候室功能
在会议进行期间,您可以禁用等候室并重新启用。您还可以将参与者发送到等候室。作为主持人,您可以使用这些选项。
但是您知道您也可以自定义等候室吗? – 不过,如果仅适用于许可用户。您可以给它一个标题、一个徽标,甚至添加限制为 400 个字符的描述。这是一个向大家打招呼的好机会,也许可以提供一些重要的见解,让您了解您希望参与者从会议本身中获得什么。
Zoom 让等候室变得更好
没有人喜欢坐在候诊室。甚至不是虚拟的。但是有了 Zoom 自定义功能,它会变得更有趣。如果您是主持人,等候室就大不相同,尤其是从内容敏感会议的安全角度来看。
此外,它是一种出色的组织工具,在大型会议中非常需要。更重要的是,设置 Zoom 等候室很简单,只需在 Zoom 门户网站上单击几下鼠标右键。
请在下面的评论部分告诉我们您对 Zoom 等候室功能的看法。













0 评论