如何在 Excel 中自动添加日期
如何在Excel中自动添加日期
.jpg)
Excel 提供了许多选项来帮助您处理工作表中的日期和时间。
您可以拥有一个在您打开工作表时始终更新为当前日期的单元格。这有助于处理需要在确切日期打印或保存为 PDF 的文档,例如合同或发票。
您可能需要创建一张列出一年中所有天数的表格,以帮助您制定未来计划。制定一个5年计划怎么样?如果您在计划中只需要工作日怎么办? Excel 可以显着简化该过程,而不是浪费时间手动添加数百个日期。
在开始之前,您需要了解 Excel 使用并识别特定的日期格式。如果格式不正确,Excel 可以将您的日期输入视为数字或文本字符串,从而阻止任何进一步的自动化。
Excel 中的日期格式
格式化日期有两个方面在 Excel 中。
- 您如何输入日期。
- Excel 如何显示它。
输入日期
Excel 接受多种日期输入格式。如果输入正确,您将看到单元格值向右对齐。否则,它将左对齐,表明 Excel 将您的条目视为文本,并且不会对该单元格应用任何日期格式。
如果你想进入2019年7月1日,可以通过以下几种方式:
p>
- 7/1/19
- 7/1/2019
- 07/01/2019
- 2019 年 7 月 1 日或1-july-2019
- 2019 年 7 月 1 日或 2019 年 7 月 1 日
您还可以使用斜线 (7/1/2019) 或破折号 (7-1-2019)。尽管您可以在输入“1 jul 2019”时使用空格,但 Excel 不会将“1 7 2019”识别为日期。此外,Excel 将不接受“2019 年 7 月 1 日”。
如果您要输入当前年份的日期,则可以采用以下短格式之一输入日期:
- 7/1
- 7-1
- jul 1 or jul-1 or jul/1
- 1 jul or 1-jul or 1/jul
例如,如果当前年份是 2019 年,Excel 会自动将这些条目读取为 2019 年 7 月 1 日。
请注意,根据您操作系统中的区域设置,第一个数字可以表示一个月或一天。这也转化为第二个数字。例如,如果您输入 7/1/19 并且您的设置设置为欧洲国家之一,则 Excel 会将该日期理解为 2019 年 1 月 7 日。
在 Excel 中显示日期
正确输入日期后,Excel 将以默认格式之一显示它。如果您已将月、日和年输入为数字(7-1-19 或 07-01-2019),Excel 会将日期显示为“7/1/2019”。在所有其他情况下,如上一节中所列,日期将在您的工作表中显示为“1-jul”。
如果您想以其他格式查看日期,您可以选择一个
- 右键单击要设置格式的单元格(或一组单元格)。
- 单击“设置单元格格式...”。
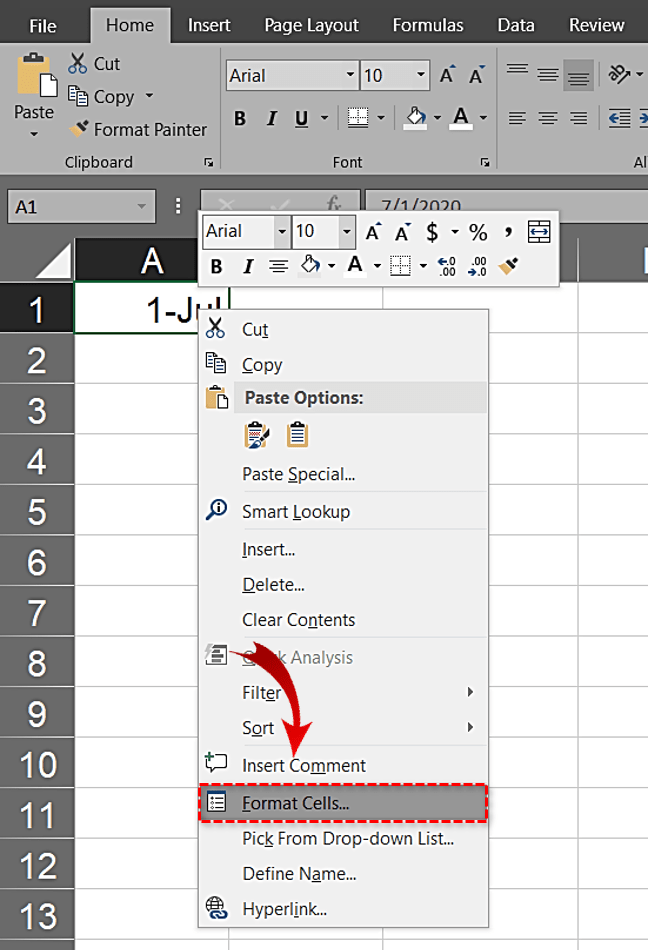
- “单元格格式”菜单将打开,显示“数字”选项卡。

请注意,左侧选择的类别是“自定义”。那是因为它是 Excel 使用的默认格式。您可以在此处选择一种建议的格式,也可以定义自己的格式。在“类型:”字段中,就在建议格式列表的正上方,您可以准确输入日期的显示方式。
以下是一些有用的指南:
- d = 1
- dd = 01
- ddd = 周一
- dddd = 周一
- m = 7
- mm = 07
- mmm = Jul
- mmmm = 七月
- y or yy = 19
- yyy or yyyy = 2019
自从这是一个自定义字段,您可以输入任何您想要的内容。如果您希望单元格显示工作日和日期,以及一些附加文本,您可以轻松实现。例如,输入以下内容,看看会发生什么:
- “今天是”dddd,mmmm dd,“年度”yyyy。
当然,您可以随时转到此菜单的“日期”类别并从许多可用的日期格式中进行选择。
请注意,当您选择格式时,单元格可能会被数字符号 (#) 填充。那是因为单元格不够宽,无法显示所有字符。要解决这个问题,只需双击列标题的右边框即可自动设置单元格的宽度。您也可以向右拖动边框,直到您的日期出现。
自动填充日期
当您需要添加一系列连续的日期时,例如整周或一个月,请执行以下操作:
- 在您希望系列开始的单元格中输入第一个日期。

- 在单元格选择矩形的右下角,您会看到一个小方块。这是填充句柄。
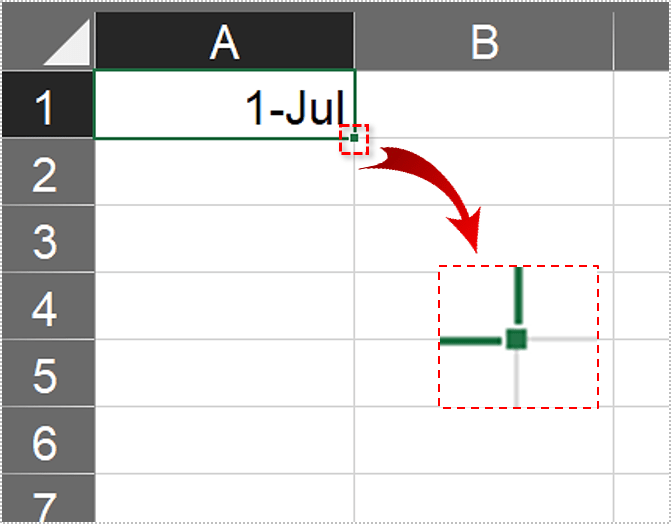
- 单击并按住手柄将选择拖过您要填充的范围。
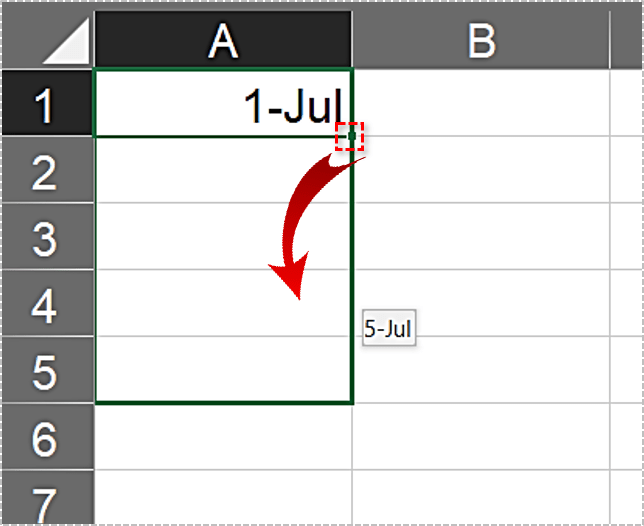
- 当你释放它时,你会看到选中的单元格现在包含连续的日期。
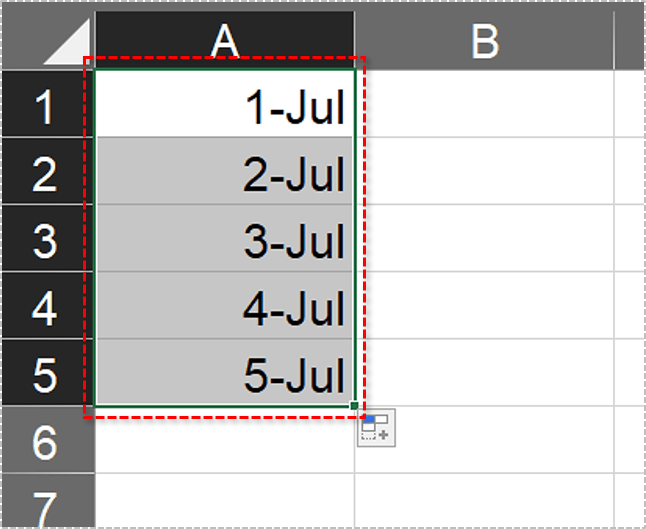
- 如果您想继续该系列,只需选择系列中的最后一个单元格并拖动它直到您到达所需的日期。
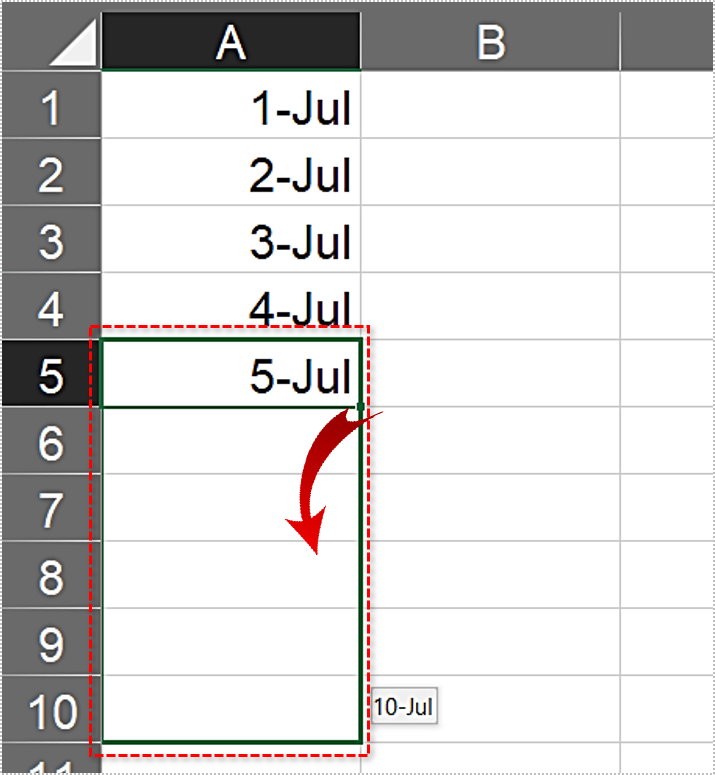
此外,自动填充适用于所有四个方向。如果向右拖动,该行将填充日期。如果向下拖动,该列将被填满。如果向上或向左拖动,日期将开始向后移动。
您可能还希望用不连续的日期填充您的工作表,例如仅工作日。或者可能是几个月,甚至几年。
为此,重复前面的过程,除了现在使用鼠标右键拖动填充手柄。当你松开它时,会弹出一个菜单。您可以在此处选择用天、工作日、月或年填充所选单元格。
如果您需要更多自动日期选项,请选择“系列...”而不是之前的选项之一。拖动填充手柄后,单击“主页”选项卡。在“编辑”部分选择“填充”,在下拉菜单中选择“系列”。例如,如果您计划的活动应每三天重复一次,请将“日期单位”设置为“天”,将“步长值”设置为 3。
添加当前日期和时间
快速添加当前在 Excel 中输入日期和时间,您不必浪费时间输入它们。相反,您可以使用键盘快捷键为您完成这项工作:
- 要输入今天的日期,请按 Ctrl+;
- 要输入当前时间,请按 Ctrl+Shift+;
- 要同时输入当前日期和时间,请按 Ctrl+; 然后 Space 最后 Ctrl+Shift+;
这样,您将保留日期和时间与第一次设置时相同。作为时间戳,在您重新计算单元格后或在其他情况下打开工作表时,它们不会更改。
如果您每次打开文档时都需要更改日期和时间,Excel 可以通过以下方式解决此问题功能:
- 要始终在单元格中包含当前日期,请键入 =TODAY()。
- 要使用当前日期和时间,输入 =NOW()。
要在不重新打开工作表的情况下更新这些单元格,只需编辑任何单元格,值就会更新。 p>
节省了大量时间
希望这些技巧可以帮助您在处理复杂工作表时节省大量时间。无需手动插入每个日期,您可以在几秒钟内填充数年的日期。只需确保以 Excel 可识别的正确格式输入初始日期。
您觉得这种自动化有用吗?您是否有其他提示可以在这方面提供帮助?请在下面的评论部分分享您的想法。
.jpg)
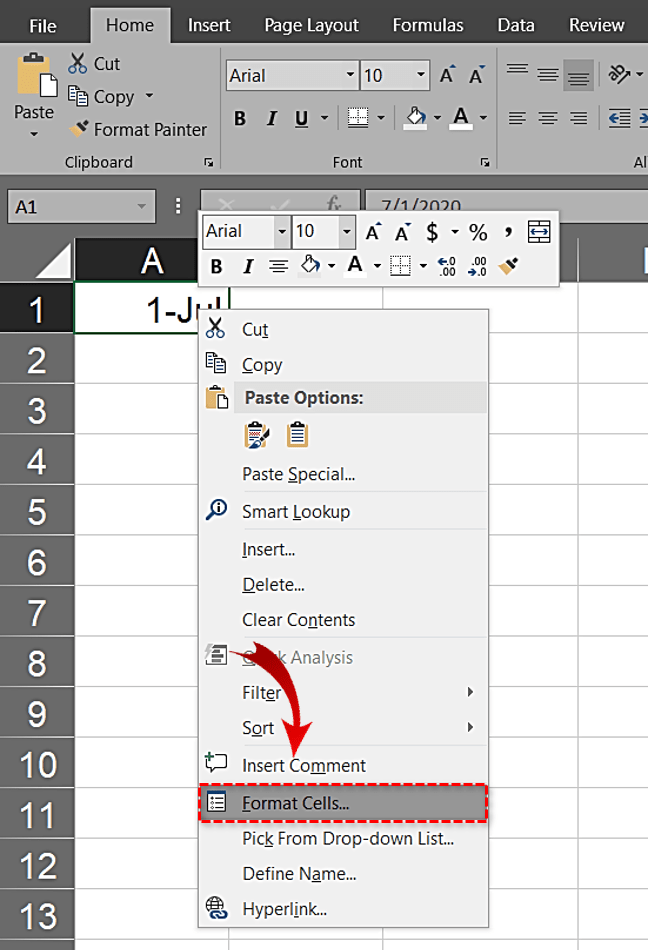

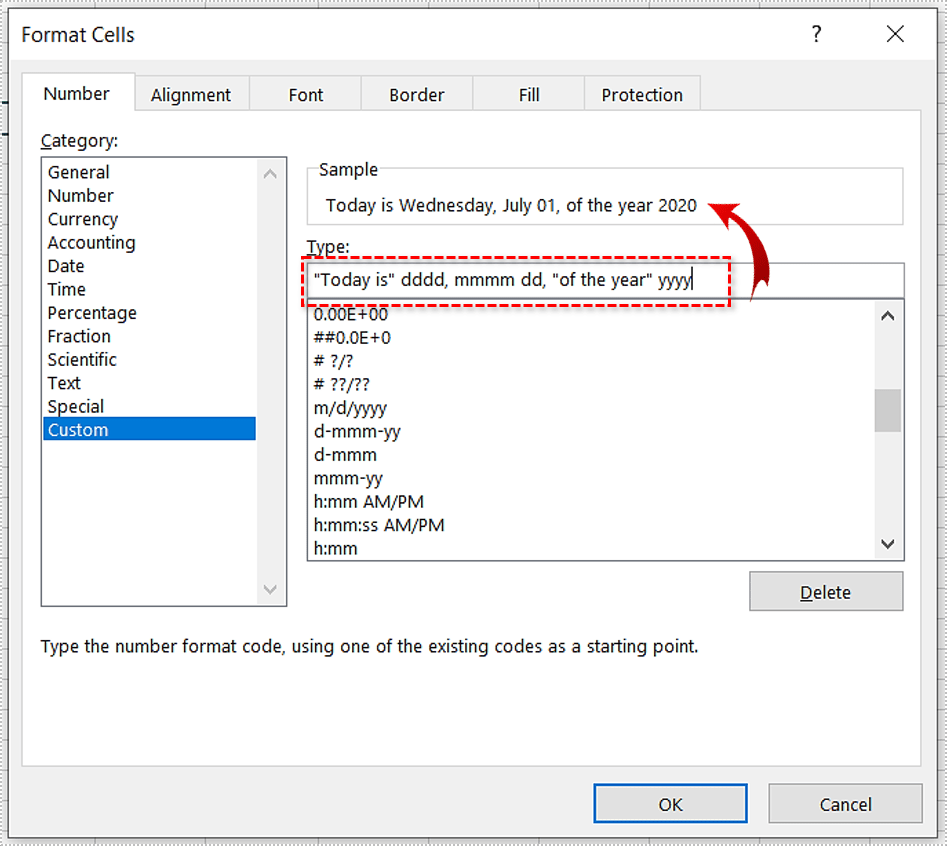
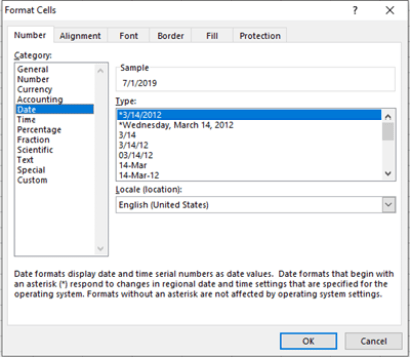

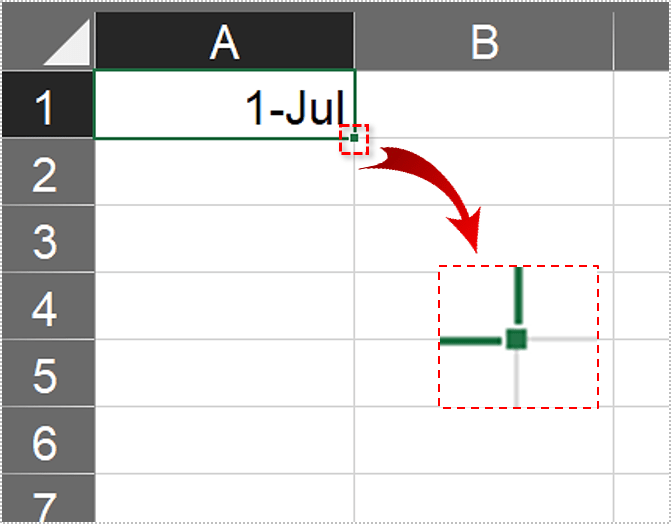
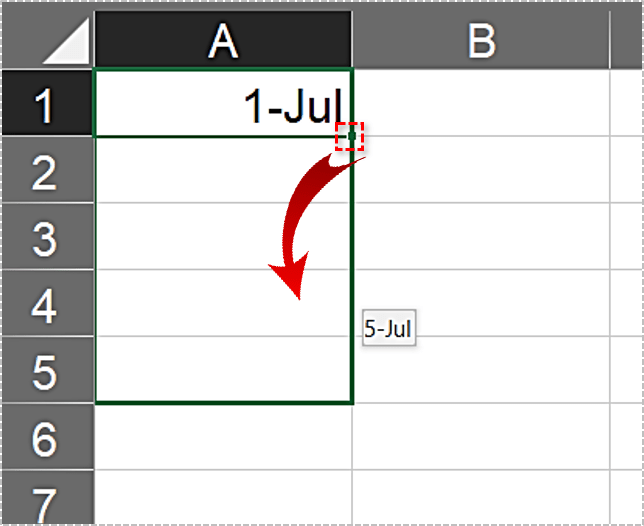
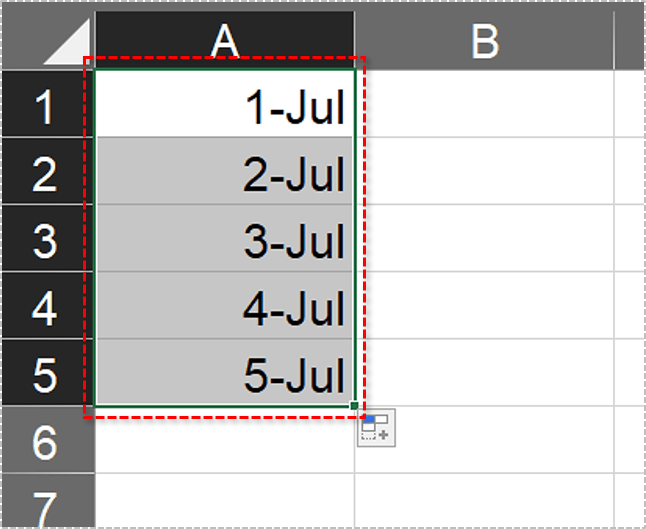
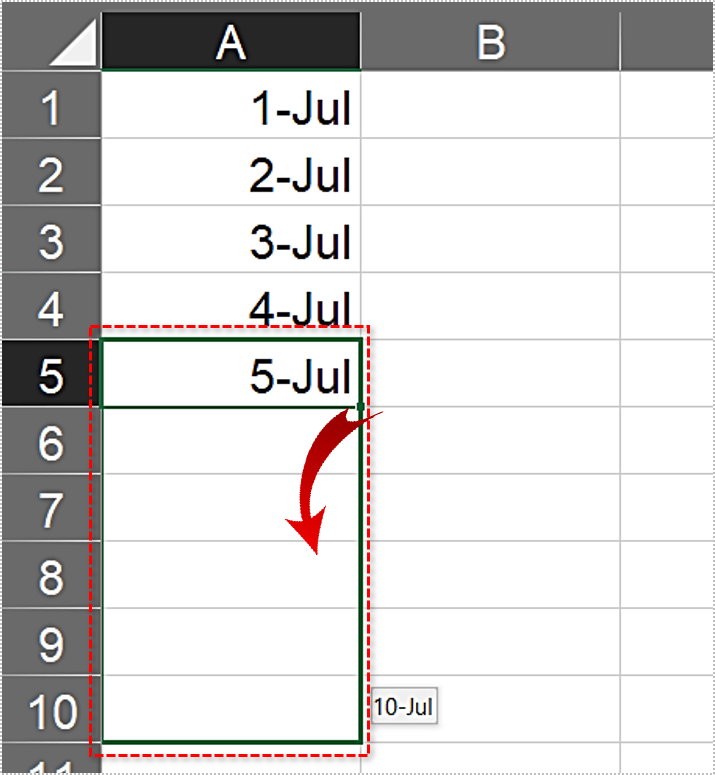
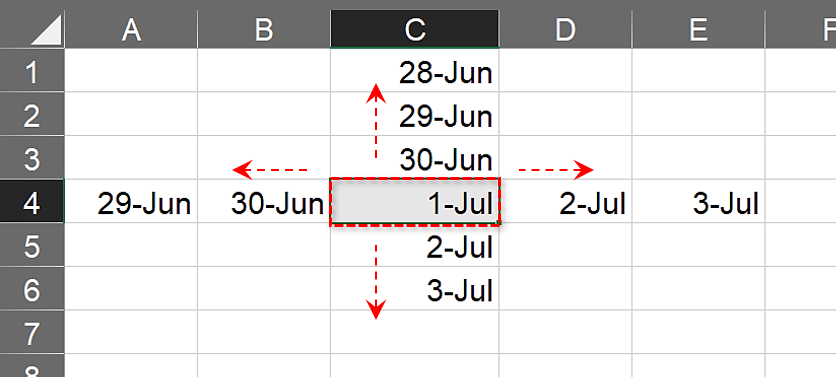
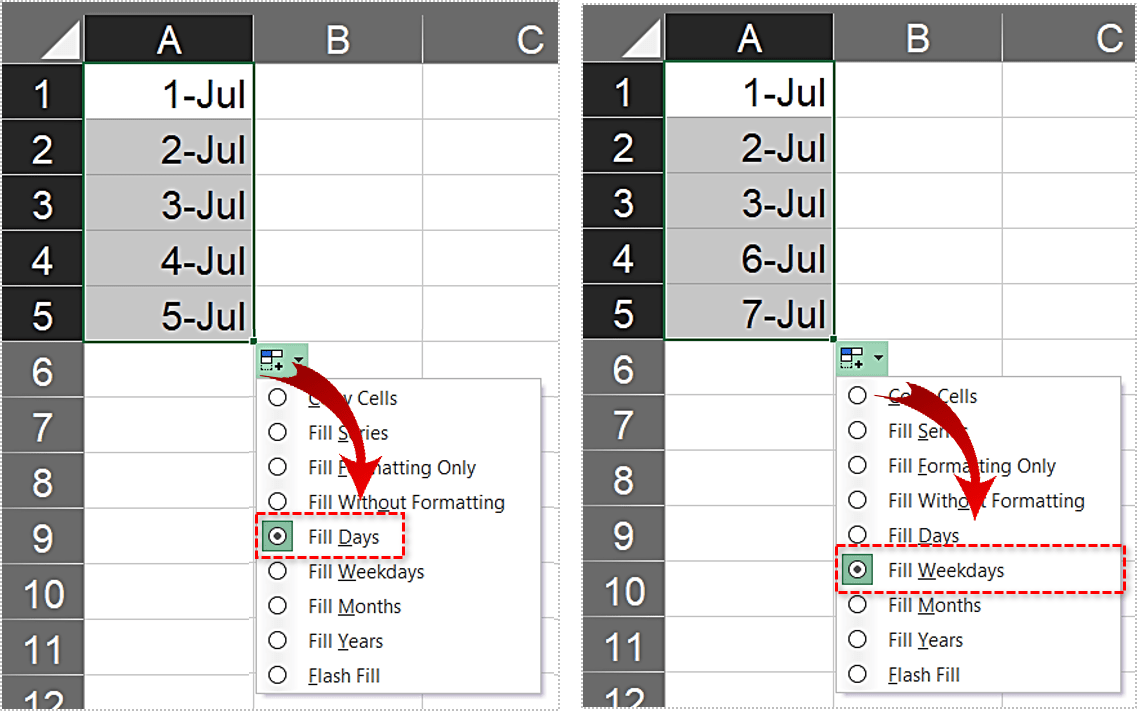
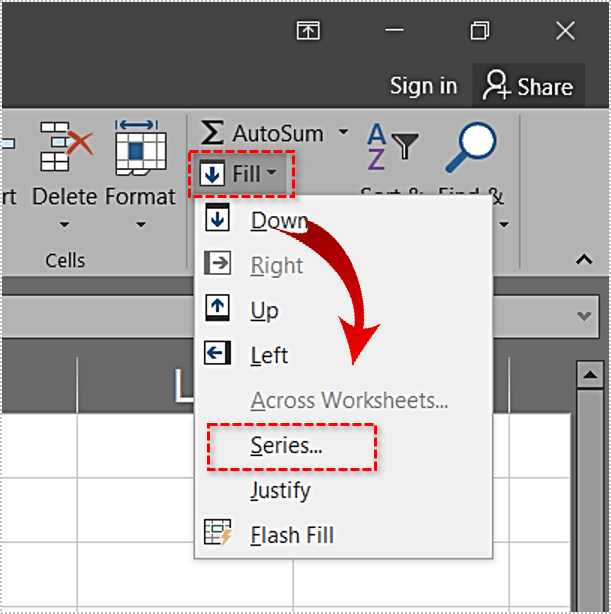
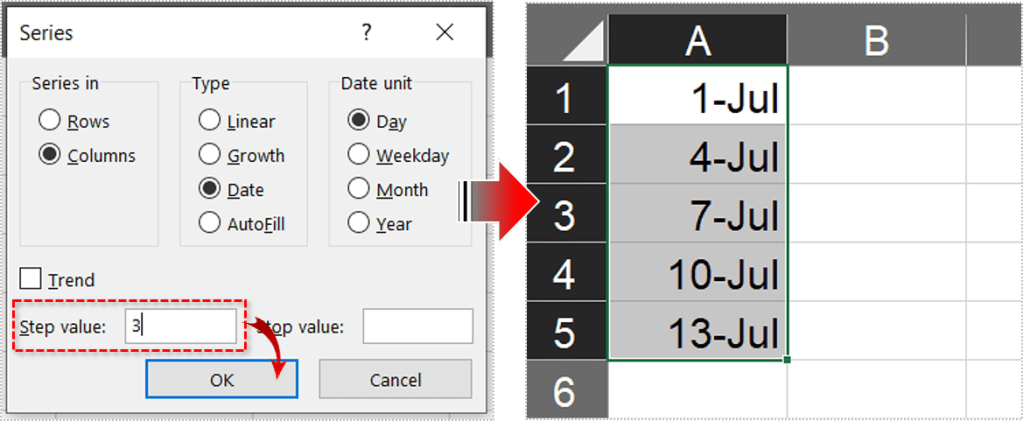













0 评论