Adobe Color CC Review
.jpg)
作为管理小型企业网站的人,我自然对设计和色彩使用感兴趣。我曾经使用过的一个工具是 Adobe Kuler。这是一款 iPhone 和 Android 应用程序,可让您创建配色方案并与 Adobe 社区共享。现在 Adobe Kuler 被称为 Adobe Color CC。
显然,Adobe Kuler 不久前被重命名了,这表明我上次使用它已经有多久了。新的 Adobe Color CC 使其与 Adobe 的其他产品(如 InDesign CC、Acrobat)保持一致CC等。显然过去也有 iOS 和 Android Kuler 应用程序,但似乎没有 Color CC 版本。
颜色的重要性
快速链接
- 颜色的重要性
- Adobe Color CC
- 易于使用
- 使用 Color CC 制作方案
- 滑动到规则
- 探索色彩 CC
- 从 Adobe Color CC 中的图像创建配色方案
- 在设计中使用您的配色方案
颜色是设计的一个非常重要的方面,因为它对我们如何接受该设计具有真正的心理影响。大量研究表明,不同的颜色如何引起观察者的不同反应,这也是为什么在颜色使用上投入了如此多的思考和努力的原因之一。
查看 营销和品牌中的色彩心理学 如果您想了解更多,因为我有一个评论要继续......
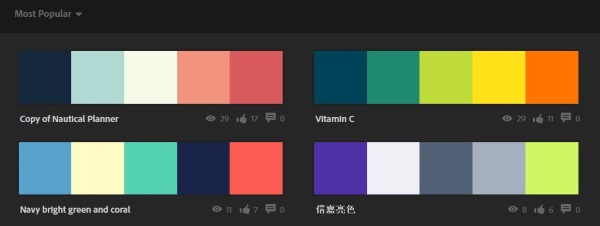
Adobe Color CC
Adobe Color CC 是一个在线网络应用程序,您可以在其中根据自己的喜好试验颜色。如果您使用其他 Adobe 产品,也有可用的桌面版本。否则 Adobe Color CC 网站 非常好。
易于使用
如果您熟悉其他 Adobe 产品,则 Adobe Color CC 完全符合品牌要求。设计平坦而简单,可用性牢牢占据事物的中心。核心思想是页面的前端和中心,折衷了大色轮、样本、滑块和一些颜色规则。
您可以手动拖动色轮以生成新颜色,查看其他人的配色方案,根据上传的图像制定计划等等。这是一个非常强大的网络应用程序,每个设计师都应该使用。我倾向于不太喜欢 Adobe 产品,因为它们太贵了,但 Adobe Color CC 是免费的,而且非常非常擅长它的功能。
制定计划使用 Color CC
那么像我这样几乎没有艺术能力的人可以创建一个方案吗?当然可以。
首先,选择色轮中的一个白色圆圈。在轮子上拖动它,直到找到您喜欢的音调。根据您在颜色规则中设置的内容,其他四种颜色将移动以补充或对比您选择的颜色。这部分非常简单,而且本身就很有趣。
单色规则创建四种颜色,其色调和深度与您在色轮上选择的颜色相似。 Triad 将轮子分成三个,并提供五种颜色对比鲜明但仍然可以协同工作。互补拓宽空间颜色之间,但选择可以很好地协同工作的颜色。
复合规则在寻找互补色方面做得很好。阴影选择您的主要选择的四个互补阴影,自定义允许您将五个滑块移动到您喜欢的任何位置。
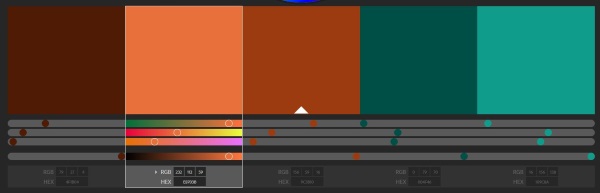
滑动到规则
如果色轮不足以让您根据自己的需要选择完美的配色方案,色样下方还有滑块,可进行几乎无限的自定义。
点击色板以突出显示它,其值将显示在下方.您将看到三个 RGB 颜色条和一个亮度条,每个颜色条带有一个白色圆圈。向左或向右拖动该圆圈以更改值和亮度。它只会更改单个色板,因此可能会弄乱您的方案,但提供了无限的自由来创建恰到好处的东西。
探索色彩 CC
Color CC 网站中的“探索”菜单确实非常有趣。它对于寻找灵感或想要配色方案的人特别有用。您可以选择最流行、全部、最常用、随机,然后为每个设置一些时间设置。该网站返回的是一个充满配色方案的页面,可立即激发创意灵感。
配色方案多种多样,如您所想。从字面上看,有数百种方案涵盖了每种颜色、情绪、色调和深度。如果您看到喜欢的方案,请将光标悬停在该方案上并选择信息。您将被带到它自己的页面,在那里您可以看到它的更大版本。单击一次色样使其全屏显示。
右侧是“操作”菜单。如果您使用 Adobe ID 注册或登录,您可以在此处表达欣赏(赞)、将其保存到您自己的图书馆、共享或编辑它的副本。编辑方案副本的功能可能对更具有艺术倾向的人有用。
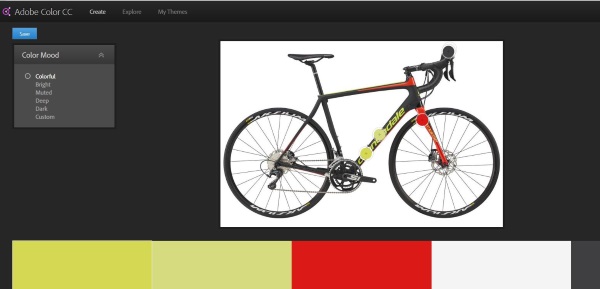
从 Adobe Color CC 中的图像创建配色方案
我想看看如何很简单,就是从图像创建一个方案。我上传了一张我的自行车的照片,因为它包含几种鲜艳的颜色,我想看看该网站是如何处理它的。从图片中可以看出,它做得很好。它挑选出绿色、红色和木炭框架。
选择左侧的“色彩心情”菜单让我能够探索主题的变化,包括“明亮”、“柔和”、“深沉”、“黑暗”或“自定义”设置。 Adobe Color CC 为每个设置选择的颜色都很准确。如果像我这样的人能做到,任何人都可以!
在设计中使用您的方案
Adobe Color CC 显示 RGB 值您可以随意使用的每种颜色选择。但是,如果您使用 Illustrator、Photoshop 或其他 Adobe 产品,则可以直接使用该方案。
只要您在创建方案时使用您的 Adobe ID 登录,您就可以在您认为合适的其他 Adobe 产品中使用它.例如,在 Illustrator 中,选择窗口,然后选择颜色主题。您从 Adobe Color CC 中保存的选择应该会自动出现在主题窗口中供您直接使用。只需添加到色板即可将它们保存在 Illustrator 中,然后从那里开始。
Adobe Color CC 是各种设计师的绝佳资源。我知道没有其他应用程序能与 Adobe Color CC 的易用性和强大的简单性相媲美。考虑到即使您没有任何其他 Adobe 产品也可以免费使用,我认为这是一个很好的资源!
颜色之间,但选择可以很好地协同工作的颜色。复合规则在寻找互补色方面很好。 p>
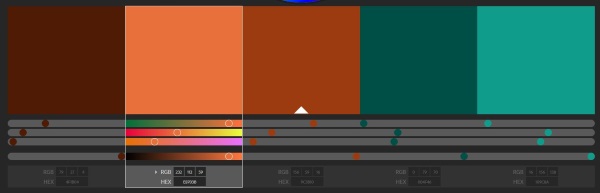
跳到规则
如果色轮让你根据自己的需要选择完美的配色方案,色样下方还有滑块,可进行几乎无限的自定义。
点击色板以突出显示它,其值将显示在下方.您将看到三个 RGB 颜色条和一个亮度条,每个颜色条带有一个白色圆圈。向左或向右拖动该圆圈以更改值和亮度。它只会更改单个色板,因此可能会弄乱您的方案,但提供了无限的自由来创建恰到好处的东西。
探索色彩 CC
Color CC 网站中的“探索”菜单确实非常有趣。它对于寻找灵感或想要配色方案的人特别有用。您可以选择最流行、全部、最常用、随机,然后为每个设置一些时间设置。该网站返回的是一个充满配色方案的页面,可立即激发创意灵感。
配色方案多种多样,如您所想。从字面上看,有数百种方案涵盖了每种颜色、情绪、色调和深度。如果您看到喜欢的方案,请将光标悬停在该方案上并选择信息。您将被带到它自己的页面,在那里您可以看到它的更大版本。单击一次色样使其全屏显示。
右侧是“操作”菜单。如果您使用 Adobe ID 注册或登录,您可以在此处表达欣赏(赞)、将其保存到您自己的图书馆、共享或编辑它的副本。编辑方案副本的功能可能对更具有艺术倾向的人有用。
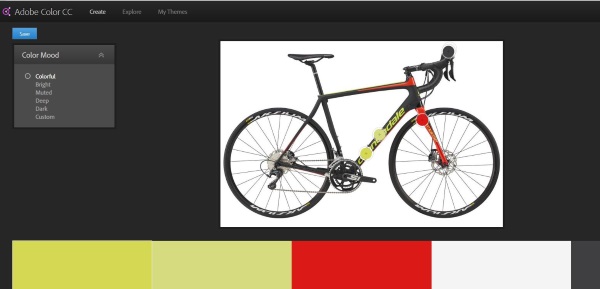
从 Adobe Color CC 中的图像创建配色方案
我想看看如何很简单,就是从图像创建一个方案。我上传了一张我的自行车的照片,因为它包含几种鲜艳的颜色,我想看看该网站是如何处理它的。从图片中可以看出,它做得很好。它挑选出绿色、红色和木炭框架。
选择左侧的“色彩心情”菜单让我能够探索主题的变化,包括“明亮”、“柔和”、“深沉”、“黑暗”或“自定义”设置。 Adobe Color CC 为每个设置选择的颜色都很准确。如果像我这样的人能做到,任何人都可以!
在设计中使用您的方案
Adobe Color CC 显示 RGB 值您可以随意使用的每种颜色选择。但是,如果您使用 Illustrator、Photoshop 或其他 Adobe 产品,则可以直接使用该方案。
只要您在创建方案时使用您的 Adobe ID 登录,您就可以在您认为合适的其他 Adobe 产品中使用它.例如,在 Illustrator 中,选择窗口,然后选择颜色主题。您从 Adobe Color CC 中保存的选择应该会自动出现在主题窗口中供您直接使用。只需添加到色板即可将它们保存在 Illustrator 中,然后从那里开始。
Adobe Color CC 是各种设计师的绝佳资源。我知道没有其他应用程序能与 Adobe Color CC 的易用性和强大的简单性相媲美。考虑到即使您没有任何其他 Adobe 产品也可以免费使用,我认为这是一个很好的资源!








0 评论