1.概述
在本文中,我们将学习如何使用Java配置Visual Studio Code,以及如何使用该语言的基本功能。
然后,我们将看到Maven和Gradle的集成,并总结了此编辑器的优缺点。
2. Java的Visual Studio代码设置
微软改善了开发人员为Java配置其编辑器的经验。我们可以下载Java的Coding Pack ,它是一组基本扩展(等效于Eclipse的JDT)。
即使我们还没有安装任何东西,此可执行程序包也将检查缺少的软件并为我们安装它们:
- Visual Studio程序码
- Java开发套件(JDK)
- Java Extension Pack,其中包括:
- Red Hat对Java™的语言支持:导航,编写,重构和读取Java文件
- Microsoft的Java调试器:启动/附加,断点,评估,显示调用堆栈
- Microsoft的Maven for Java:从Archetype生成项目,运行Maven目标
- 微软的Java Test Runner:运行Junit,TestNG
- Microsoft的Java项目管理器:显示项目视图,创建一个新项目,导出jar
- Microsoft提供的Visual Studio IntelliCode:高级自动完成功能
如果已经安装了Visual Studio Code,则只需从侧栏中的“扩展”按钮安装Java扩展包。现在,我们可以查看Create Java Project按钮和左侧的Maven视图:
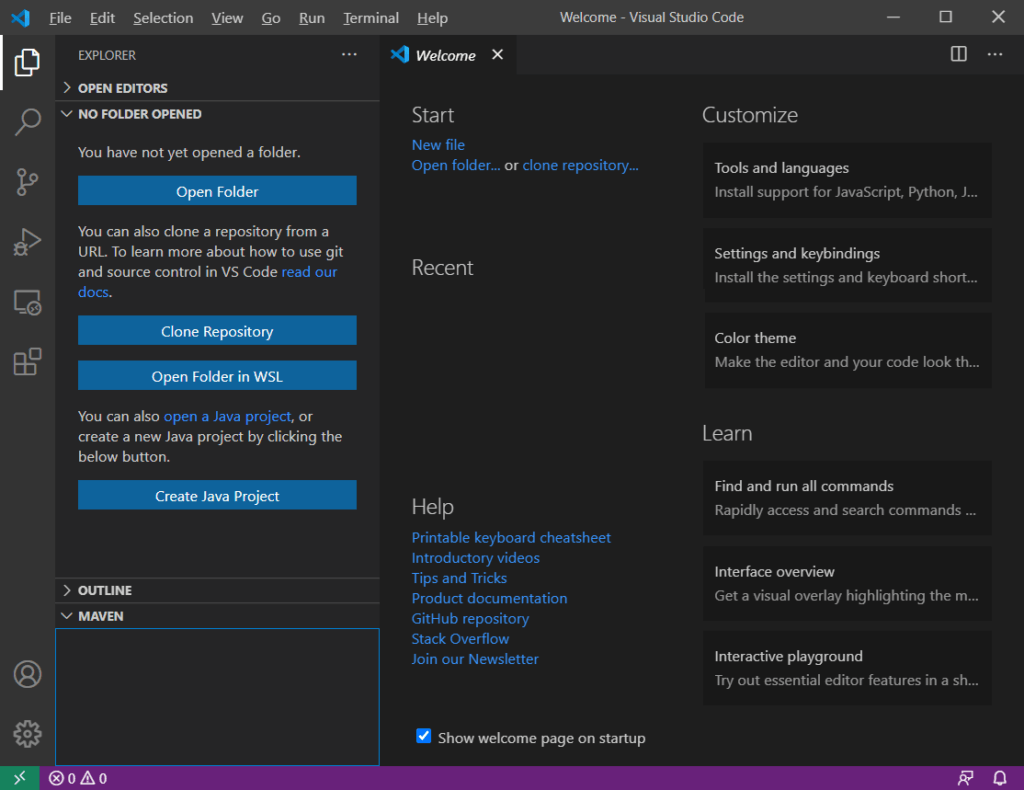
我们还可以通过“ View > Command Palette菜单浏览Java功能:
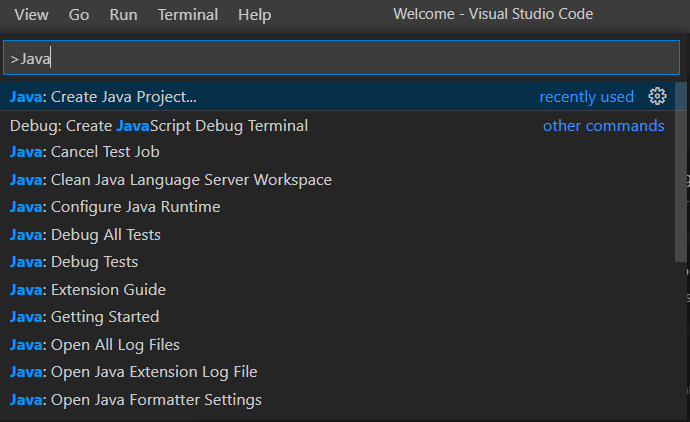
接下来,我们将学习如何使用这些扩展中包含的功能。
3.使用基本的Java项目
3.1。创建或打开Java项目
如果要创建一个新的Java项目,**可以在Command Palette菜单中找到Java: Create Java Project命令,该Command Palette**会打开一个顶部菜单,我们可以在其中选择项目类型:
-
No build tools使用src和lib目录创建空白项目 -
Maven让我们从大型图书馆馆藏中选择原型,我们将在后面的部分中看到 -
Spring Boot, Quarkus,和MicroProfile要求我们安装它们各自的扩展来创建项目
如果需要打开现有项目,Visual Studio Code将在右下角显示一个小弹出窗口,以将该文件夹导入为Java项目。如果我们错过了它,我们可以打开任何Java源文件以再次显示它。
3.2。运行和调试项目
要运行该项目,我们只需按F5 (调试)或Ctrl-F5 (运行)。我们还可以在main方法或单元测试上方使用Run|Debug快捷方式:
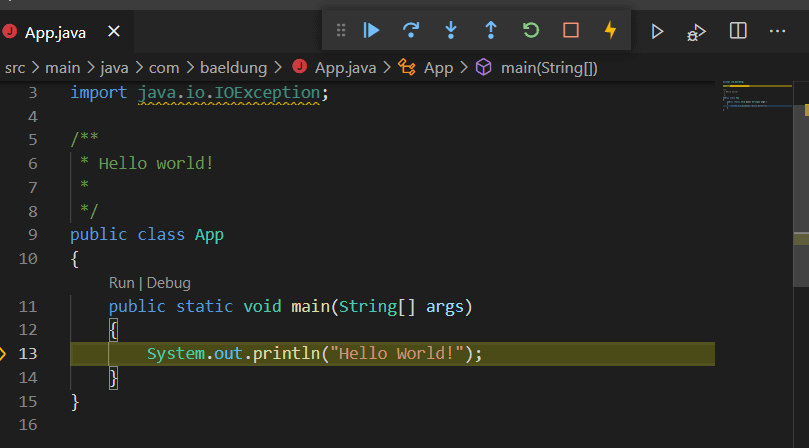
我们还可以在窗口顶部看到调试工具栏,以停止,重新运行或继续执行。
然后,底部的“ Terminal视图将显示输出日志。
3.3。管理Java package和导入
我们会注意到的第一个痛点是Visual Studio Code没有提供创建类或包的专用功能。
要创建包的整个目录结构,我们必须首先创建一个Java文件,并在顶部声明所需的包。之后,Visual Studio Code将显示错误:我们只需要将鼠标悬停在它上面即可显示Quick Fix链接。如果该链接不存在,它将创建适当的目录结构。
但是,程序包管理的工作方式与其他Java IDE一样:只需按Ctrl+Space ,它将提议例如选择一个现有的类并实时将其导入。我们还可以使用quick fix弹出窗口来添加缺少的导入或删除未使用的导入。
3.4。代码导航和自动完成
要知道的最有用的快捷键是Ctrl+P打开文件,而Ctrl+T打开类或接口。与其他Java IDE相似,我们可以使用Ctrl+click导航到方法调用或类实现。侧边栏中还有“ Outline view ,可帮助我们浏览大文件。
自动补全也像在其他IDE中一样起作用:我们只需要按Ctrl+space来显示选项。例如,我们可以看到接口的可能实现或类的可用方法和属性,包括其Javadoc 。如果在while , for , if , switch或try类的语句之后按Ctrl+space , if自动补全还可以生成代码段。
但是,我们无法为方法参数生成Javadoc 。
3.5。编译错误和警告
我们将首先看到带有下划线代码的编译错误。未使用的变量显示为灰色,我们还可以从“ View > Problems菜单中显示错误和警告的完整列表。两者都提出了针对基本问题的快速解决方案。
4. Maven和Gradle集成
4.1。Maven
如果我们选择创建一个新的Maven项目,则Command Palette提供大量的Maven原型.选择一个文件夹后,系统会提示您选择目标文件夹,然后在交互式终端中进行配置,而不是像其他Java IDE中那样在图形向导中进行配置。
首先将显示Java导入弹出窗口,然后将开始Maven配置。这些扩展将使用在我们的PATH变量中定义的全局Maven客户端。但是,如果在我们的项目中配置了Maven包装器,则会弹出一个窗口,让我们选择是否应使用包装器而不是全局Maven客户端。
然后,从Maven侧视图,我们将看到可以启动的Maven插件和目标:
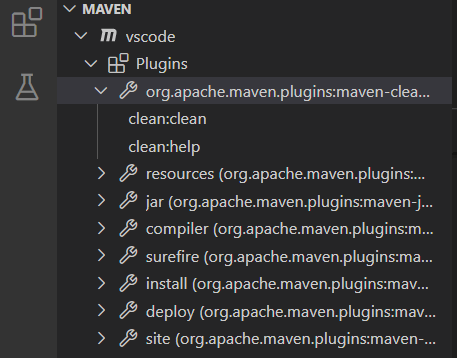
如果没有,我们需要检查以下位置的错误:
- 从“
View > Problems菜单,其中包含与pom.xml文件和JDK兼容性问题有关的每个问题。 - 从“
View > Output菜单中,从右下角的列表中选择“Maven For Java”以显示Maven客户端和包装器问题。
4.2。Gradle
要使用Gradle,我们必须从Extensions面板安装Gradle Extension Pack 。仅当配置了Gradle Wrapper时,此扩展程序才管理项目。
打开Gradle项目后,我们将在底部看到状态栏,指示下载和安装进度。单击此栏,我们检查是否发生任何错误。我们还可以显示“ Output视图,然后从中选择“ Gradle Tasks选项。
然后,我们将能够在侧栏中看到Gradle大elephant图标,该图标显示专用的Gradle面板来控制任务:
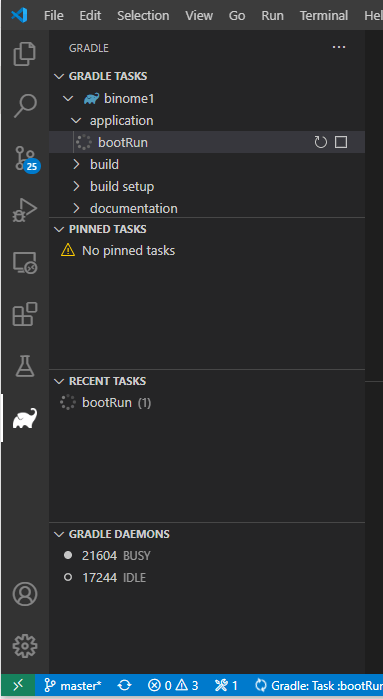
如果未显示此图标,则必须检查Gradle项目是否在子目录中。在这种情况下,我们必须启用gradle.nestedProjects设置才能发现它。
5.优点和缺点
首先,我们必须承认,此轻量级编辑器提供的功能少于其同类功能:没有向导,Maven和Gradle集成不是很方便,并且缺少基本功能,例如用于管理软件包和依赖项的工具。 Visual Studio Code不是为Java设计的,这是我们可以轻易注意到的,特别是如果我们熟悉其他Java IDE的话。
但是,诸如错误检测和自动完成之类的核心功能非常完善,因为它们使用的是Eclipse JDT语言服务器。此外, Visual Studio Code的流行是由于其启动速度快,资源使用有限以及用户体验更好。
六,结论
在本文中,我们学习了如何为Java配置Visual Studio Code,该语言支持的功能,并了解了它的优缺点。
总之,如果我们已经熟悉Visual Studio Code,那么它可以是开始学习Java的很好的编辑器。但是,如果我们已经是Java IDE的高级用户,并且愿意与他们合作,那么我们可能会失望地失去理所当然的一些便利。








0 评论